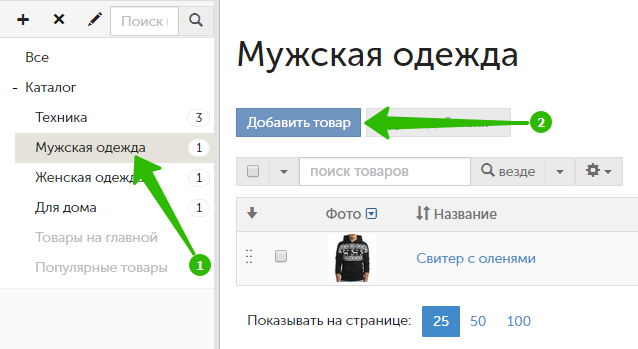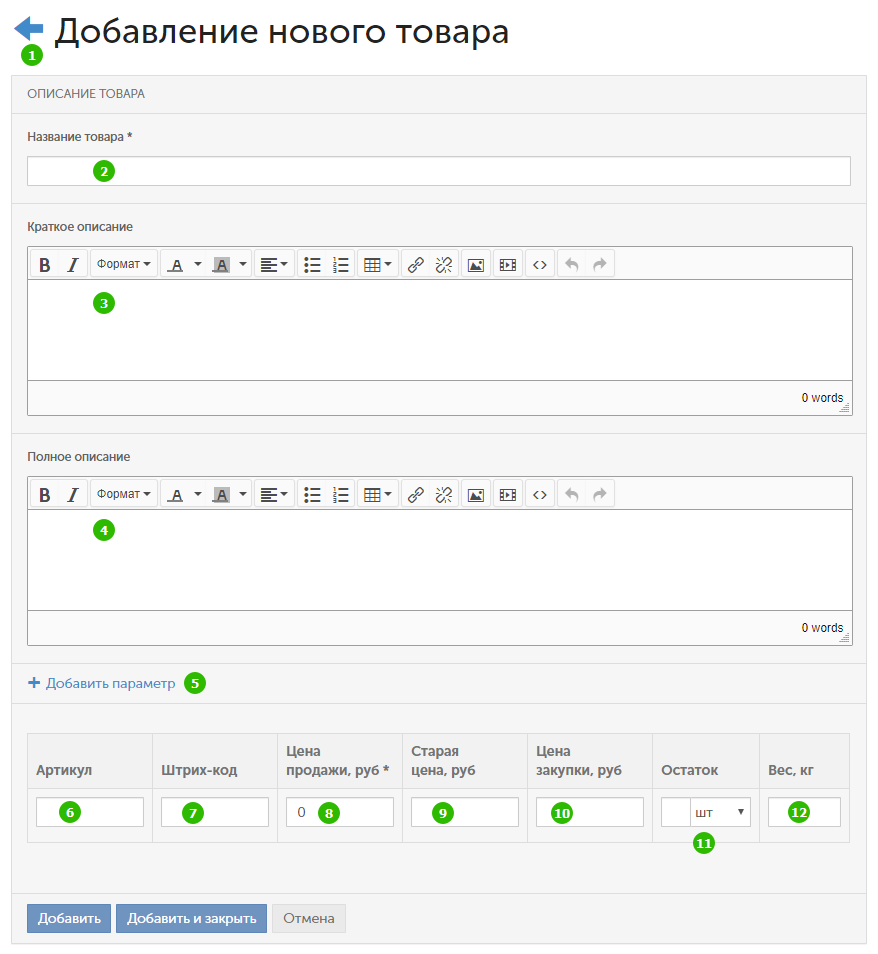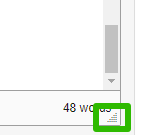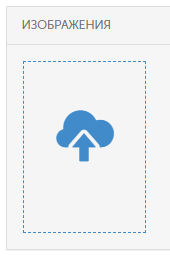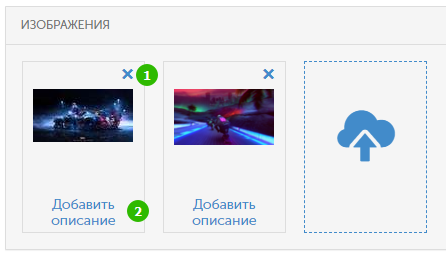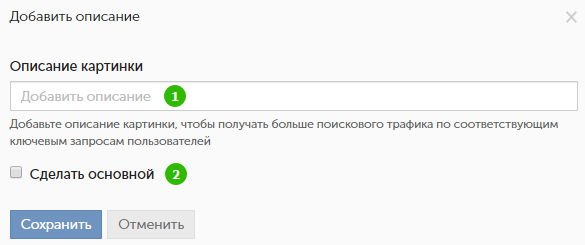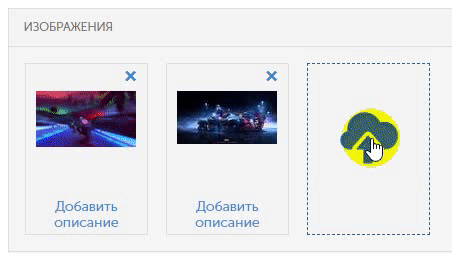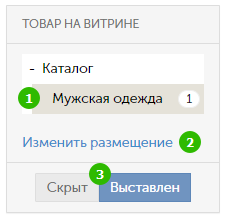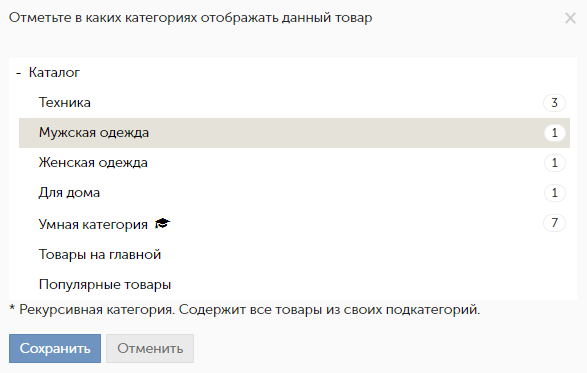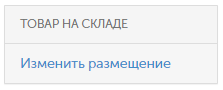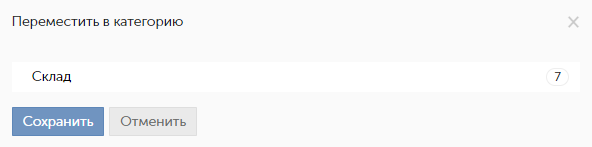Создание нового товара
Есть множество способов добавить товар на сайт:
- Создать вручную в бэк-офисе
- Загрузить импортом из файла CSV/XLS/XLSX или XML (YML)
- Через приложения для синхронизации со складскими системами (1С, МойСклад, ЕКАМ и др.)
- Через импорт публикаций из Instagram
- Через импорт товаров из Wildberries и OZON
Самый понятный способ добавить товары – добавить их вручную. Начать стоит с этого способа добавления товаров. Это поможет вам изучить возможности карточки товара в inSales и понять, какие данные можно в нее добавлять. Данные знания понадобятся для других способов добавления товаров.
- Добавление товара вручную через бэк-офис
- Общая информация о товаре
- Изображения
- Размещение на витрине
- Размещение на складе
- Завершение создания товара
Добавление товара вручную через бэк-офис
Перейдите в любую категорию и нажмите «Добавить товар»:
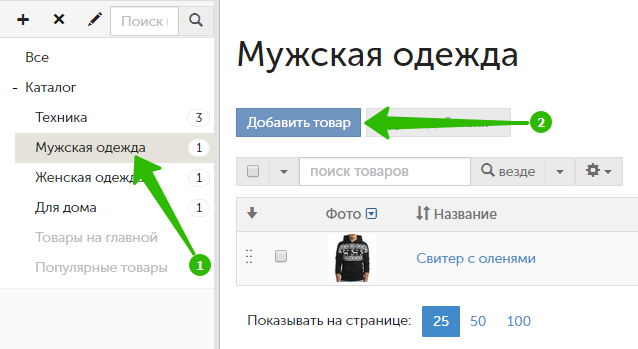
Вы перейдете на новую страницу, где можно внести общую информацию о добавляемой позиции. Всю информацию о товаре можно будет отредактировать и после его создания.
Общая информация о товаре
Общая информация заполняется в первом блоке «Описание товара»:
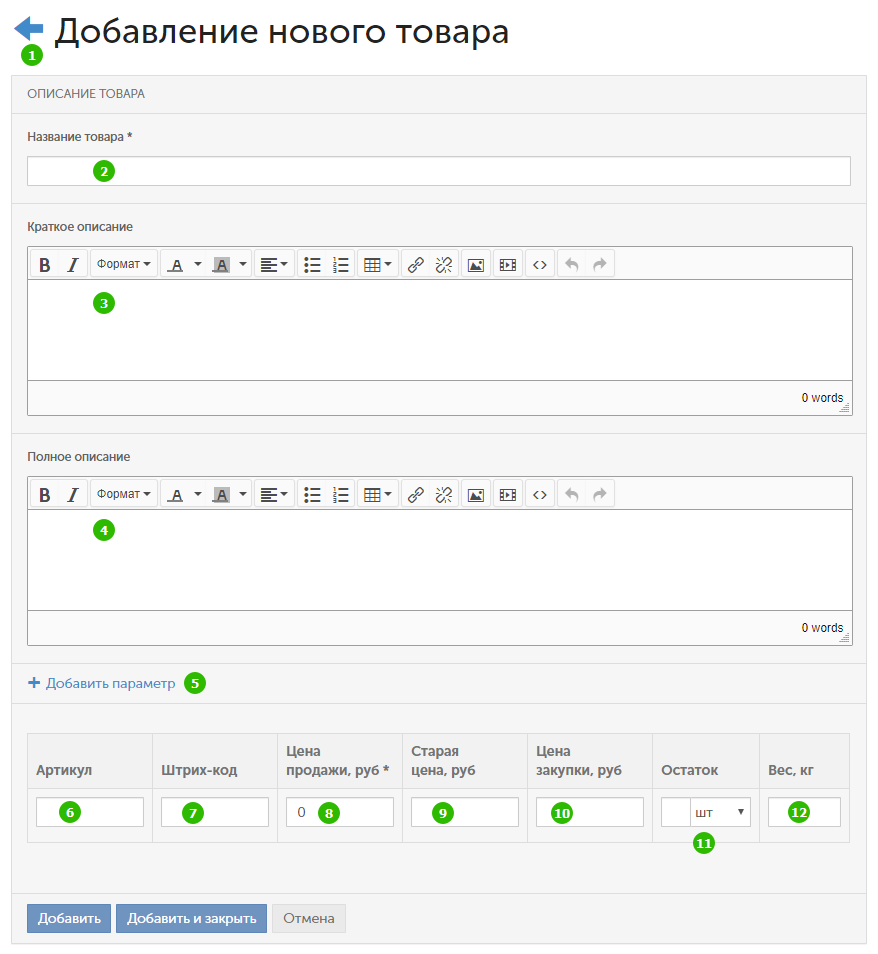
- Нажмите на иконку стрелочки, чтобы вернуться на предыдущую страницу.
- «Название товара» – наименование товара, которое вы будете видеть в бэк-офисе, а посетители – на сайте. Обязательное поле.
- «Краткое описание» – здесь стоит описать товар в нескольких словах. Обычно краткое описание используется как анонс в карточках товаров в категориях, если это предусмотрено шаблоном дизайна. Например, "стильные узкие джинсы для подростка" или "доступные мотоперчатки из козьей кожи". Иногда анонс выводится непосредственно на странице товара или участвует в выгрузках на товарные площадки вместо полного описания, а иногда вовсе не используется.
- «Полное описание» – в данном поле вы можете разместить подробное описание товара (с картинками, таблицами и видео). Ограничение – 51 200 символов.
- «Добавить параметр» – данный функционал подробно рассмотрен в соответствующей статье.
- «Артикул» – буквенно-цифровой код, который обычно используется для поиска товаров на сайте, в бэк-офисе и по складским базам (как правило, вбить короткий артикул легче, чем название товара). Артикулы товарам вы присваиваете самостоятельно. В inSales артикулы не являются обязательными элементами, но могут потребоваться:
– для первичной синхронизации товаров, уже существующих и в inSales, и в складской системе;
– для идентификации товаров при импорте.
- «Штрихкод» – буквенно-цифровой код, в котором, как правило, закодирована информация о товаре, его изготовителе и стране производства. Штриховой код может считываться специальными сканерами с целью документооборота и контроля остатков.
В inSales штрихкод не является обязательным полем, и четких требований к его заполнению нет.
- «Цена продажи» – стоимость товара, по которой его приобретают покупатели магазина. Цена продажи является строго обязательным полем, без него создать или сохранить товар нельзя. При необходимости сменить валюту воспользуйтесь инструкцией по мультивалютности.
- «Старая цена» – исходная стоимость товара до скидки. Старая цена используется для расчета разницы между ней и ценой продажи (в валюте или процентах). В результате посетитель видит на сайте зачеркнутую цену продажи и/или ярлычок вида "Скидка –N%". Этот прием увеличивает процент конверсии, т.к. побуждает посетителей заказывать товары, пока на них действует специальное предложение.
- «Цена закупки» – цена, по которой товар был приобретен у поставщиков (либо его себестоимость). Нужна для расчета прибыли или маржи.
- «Остаток» – сколько позиций товара доступно на складе. Для большинства товаров (одежда, обувь, электроника, игрушки) остаток указывается в штуках, но при необходимости вы можете задать единицу измерения "килограмм", "упаковка" или любую другую. Соответственно, для "штук" доступны только целые числа, для иных единиц могут быть доступны десятичные числа.
Важно! Если поле не заполнено, платформа установит для товара бесконечный остаток. Он обозначается прочерком ("–") и фактически означает "есть в наличии". Не следует путать прочерк с нулевым остатком!
- «Вес» – масса товара в килограммах. Изменить данный параметр на граммы, миллиграммы или иные единицы нельзя, доступен только килограмм. Если товар весит менее килограмма (например, 25 г), впишите в поле десятичное число (0.025).
Поля краткого и полного описания для удобства редактирования можно изменять по высоте. Для этого наведите курсор на отмеченный на скриншоте элемент, зажмите левую кнопку мыши и переместите курсор вверх/вниз:
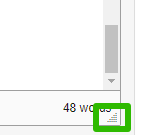
В полях с ценой допускается нулевая цена. Отрицательной цены в inSales быть не может.
Если вы используете свои типы цен, вы можете сразу их заполнить на этой странице.
Изображения
На странице создания товара имеется блок «Изображения»:
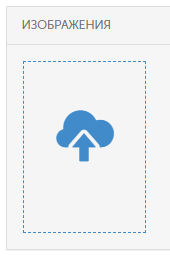
Обычно он находится справа от секции с описанием товара или под ней.
Нажмите на облако и выберите картинку со своего устройства. Изображение должно быть до 8192 пикселей по большей стороне.
Если вы загружаете фотографии с фотоаппарата или видеокамеры, рекомендуем предварительно их пересохранить на компьютере в любом графическом редакторе. Иногда в таких файлах отсутствуют EXIF-данные, отвечающие за ориентацию изображения (портретная/альбомная), и в бэк-офисе картинка становится перевернутой набок.
К товару можно добавлять множество фотографий. Если в блоке «Изображения» есть несколько картинок, они будут отображаться друг за другом:
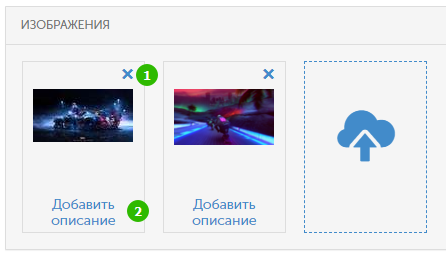
- Нажав по иконке крестика, вы удалите изображение.
- «Добавить описание» – кликните по данному элементу, чтобы открыть дополнительные настройки:
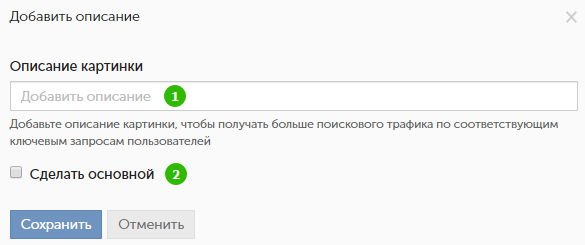
«Описание картинки» – как правило, информация из этого поля попадает в теги alt и title изображения товара. Тег alt нужен для индексирования поисковиками и для ситуаций, когда картинка не загрузилась (вместо нее будет отображаться текст), а тег title служит для отображения всплывающей подсказки при наведении курсора на фото.
«Сделать основной» – передвигает изображение в самое начало галереи.
Порядок изображений товара также можно менять, если кликнуть по фотографии и, не отпуская левую клавишу мыши, переместить курсор:
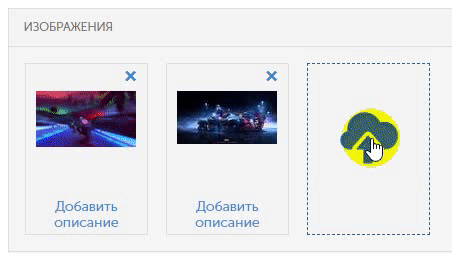
Если у товара отсутствуют фотографии, вместо них будет отображаться заглушка (обычно это иконка фотоаппарата).
Размещение на витрине
При создании товара можно указать, в каких категориях товар будет размещен на витрине:
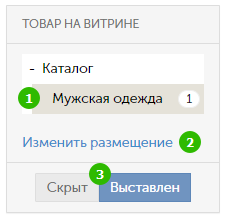
По умолчанию отмечается категория, в которой была нажата кнопка «Добавить товар» (1).
Нажмите «Изменить размещение» (2), чтобы выбрать нужные категории. Появится всплывающее окно такого вида:
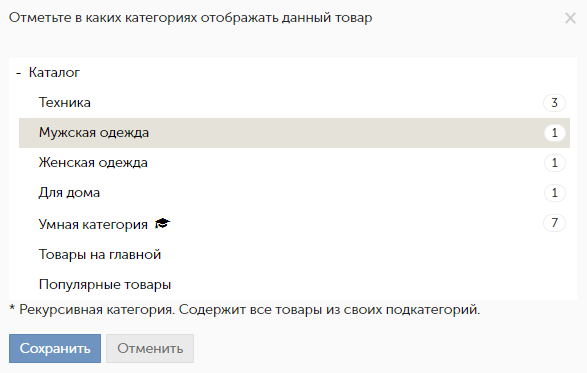
Серым отмечаются выбранные категории (их может быть несколько). Напротив названия категории указывается текущее количество товаров в ней. Изменения применяются только после нажатия кнопки «Сохранить».
Кнопки «Скрыт» и «Выставлен» (3) управляют видимостью товара на сайте.
Если товар скрыт, он не будет отображаться нигде, кроме бэк-офиса. При переходе по прямой ссылке на сайте посетитель будет видеть ошибку 404 ("страница на найдена"). Товар также исчезнет из sitemap.xml и из поиска по сайту.
Когда товар видимый, его можно найти в категориях на сайте, а также через поиск или по прямой ссылке.
Размещение на складе
В блоке «Товар на складе» вы можете указать, в какой категории товар будет лежать на складе:
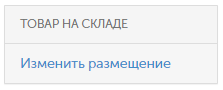
Нажмите «Изменить размещение», и перед вами появится всплывающее окно:
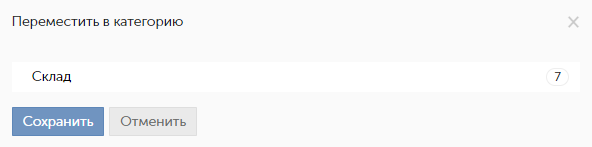
Если не выбрано ни одной категории, товар будет размещен в корневой категории «Склад».
В отличие от витрины, товар на складе может находиться только в одной категории. Иерархия категорий также может отличаться от витрины.
Подробнее о складе интернет-магазина вы можете прочитать в данном разделе (в работе).
Завершение создания товара
В основном блоке «Описание товара» вы можете сохранить изменения или отменить их:

Кнопка «Добавить» создаст товар и автоматически переместит вас на его страницу в бэк-офисе.
Кнопка «Добавить и закрыть» создаст товар и вернет вас на предыдущую страницу.
После редактирования товара, помимо всего вышеописанного, вы сможете добавить к нему варианты (модификации), заполнить типы цен и дополнительные поля, а также изменить валюту.