- Каналы продаж
- Возможности
- Тарифы
- Переезд на InSales
- Партнеры
- Помощь
Товары можно массово создавать и обновлять через импорт. Загрузите файл с товарами в бэкофисе, произведите необходимые настройки и дождитесь завершения импорта. После окончания процесса на складе (в разделе «Импорт/Экспорт») появятся загруженные товары.
Возможности импорта:
В данной статье рассмотрим форматы файлов XLS, XLSX, CSV. Про импорт из файла YML читайте здесь.
XLS, XLSX – это файловые форматы Microsoft Excel, но их можно открыть и в Google Таблицах, и в OpenOffice Calc.
CSV – это простой текстовый файловый формат, где значения разделены спецсимволами (например, точкой с запятой или запятой). Его можно редактировать как в блокноте, так и в табличных редакторах, таких как Excel.
Файл с товарами для импорта вы можете получить у поставщика, либо создать самостоятельно (пример файла, если файл открывается некорректно, то воспользуйтесь данной инструкцией).
Строки – это позиции товара или его вариантов, а столбцы – это атрибуты товара (наименование, артикул, параметры и свойства). Один столбец – один атрибут.
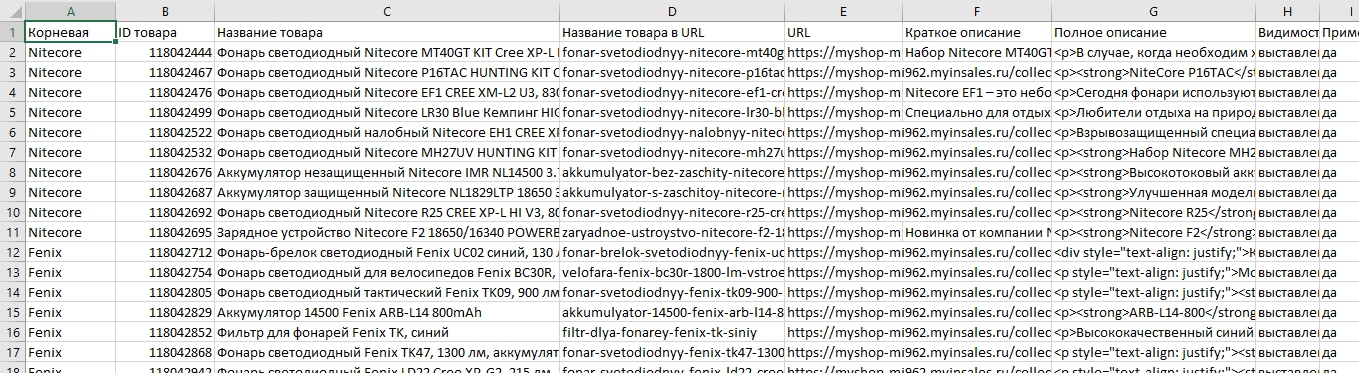
1. Перейдите в раздел Настройки → Импорт/Экспорт , нажмите "Новый импорт" и выберите "Из CSV".

2. Определите тип идентификации. На этом шаге вам необходимо определить, как сопоставлять новые товары из файла с теми, что уже есть. Для простоты выбора нужного типа используйте блок-схему ниже:

Подробнее о способах идентификации
3. Укажите источник импорта:

3.1 Загрузите файл с диска, либо укажите ссылку (URL), откуда должен быть загружен файл.
3.2 Укажите язык файла, если он отличается от русского.
3.3 Если файл имеет CSV-формат с нестандартной кодировкой или разделителями, укажите их. Но обычно подходит вариант автоопределения. У файлов чаще всего бывает кодировка UTF-8, либо Windows-1251.
3.4. Нажмите «Загрузить» и дождитесь загрузки.
4. Укажите необходимые настройки импорта.
4.1 Сопоставьте все столбцы из файла с атрибутами товаров в InSales. Например, для столбца «Название» выберите атрибут «Название товара», для столбца «Скорость» создайте параметр «Скорость», для свойства «Цвет» выберите «Свойство: Цвет». Если атрибут уже существовал (базовый атрибут или ранее созданный вручную или импортом параметр), он автоматически подставится.

Пример добавления параметра:

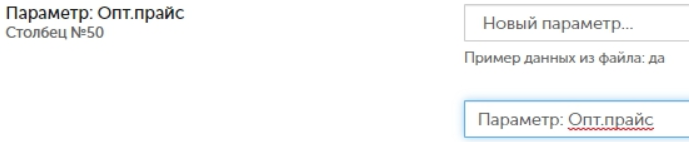
4.2 После сопоставления атрибутов прокрутите страницу к настройкам. По умолчанию настройки установлены в наиболее востребованный пользователями режим. Проверьте, подходят ли они вам.
Подробнее о настройках импорта

Настройки разделены на два блока: те, которые пользователи изменяют наиболее часто, и те, которые изменяют редко.
5. На следующем шаге начинается импорт. Он может продлиться до нескольких часов (особенно если импорт идет с изображениями). Вы можете закрыть браузер, отчет о завершении импорта придет Вам на электронную почту.

После завершения импорта товары появятся на складе в разделе Импорт/Экспорт, и вы сможете выставить их на витрину магазина. Подробнее
Также с помощью импорта можно сразу размещать товары в нужные категории. Подробнее