- Каналы продаж
- Возможности
- Тарифы
- Переезд на InSales
- Партнеры
- Помощь
Многие действия с товарами можно выполнять массово прямо через бэк-офис. Для этого вам необходимо зайти в нужную категорию и выделить товары одним из трех способов:
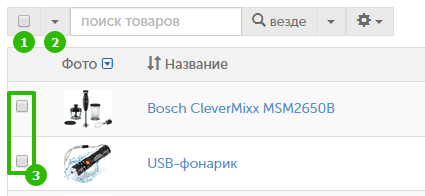
Оглавление:
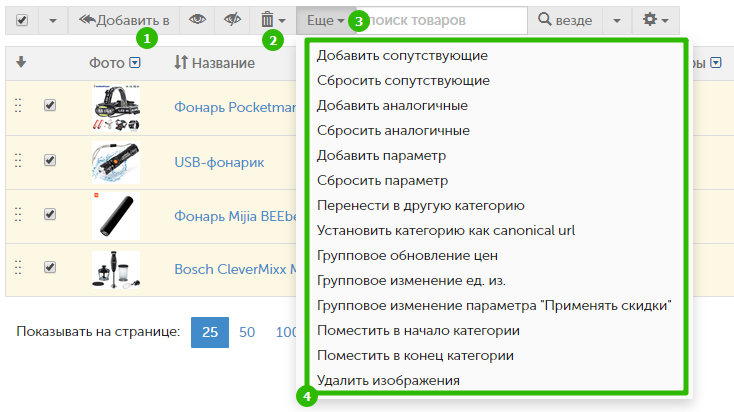
1. «Добавить в» – при нажатии этой кнопки вы можете выбрать категории, в которых товар нужно разместить дополнительно. При этом товар не будет скопирован в другую карточку – ему просто назначатся дополнительные категории размещения. Из текущей категории он не удаляется.
2. При нажатии на корзину вы сможете удалить выбранные товары:
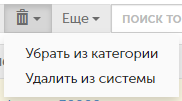
При выборе опции «Убрать из категории» товар будет удален из текущей категории, но в остальных категориях он останется. Если товар находился только в одной категории на витрине, он исчезнет с витрины, но останется на складе.
При выборе опции «Удалить из системы» товар удаляется из всех категорий на витрине и со склада. Он будет доступен в корзине склада в течение 30 дней, после чего система удалит его окончательно.
3. Кнопка «Еще» предлагает следующие действия (4):
При выделении товаров галочками и нажатии кнопки «Еще → Групповое изменение цен» вы можете массово установить для них нужную цену.
Поддерживаются как стандартные цены – продажи / старая / закупки, – так и типы цен.
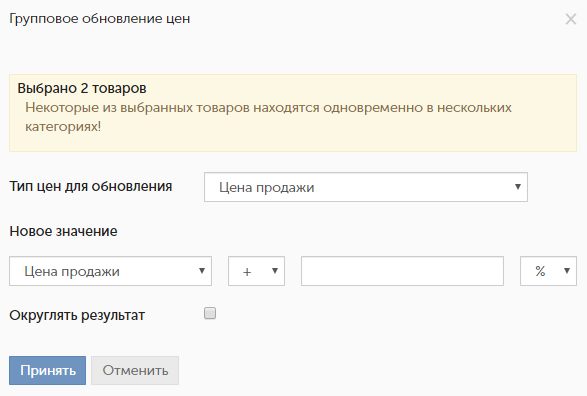
В поле «Тип цен для обновления» выберите цену, которая будет перезаписана.
В секции «Новое значение» вам нужно:
– указать цену, значение которой возьмется в качестве базиса для расчета;
– выбрать нужный математический символ;
– ввести числовое значение (можно указать десятичное число с точкой в качестве десятичного разделителя);
– выбрать, как будет происходить перерасчет (в процентах или единицах валюты).
Галочка «Округлять результат» округлит получившийся результат до целого числа.
Пример 1.
Товар стоит 3200 ₽. Мы хотим прибавить к имеющейся цене 10%. Для этого заполняем поля так:
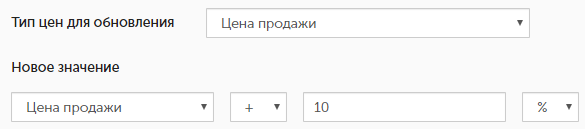
В результате получим 3520 ₽. У остальных отмеченных товаров цена продажи также вырастет на 10%.
Пример 2.
Товар стоит 3200 ₽. Мы хотим задать ему старую цену, которая будет на 450 рублей больше цены продажи:
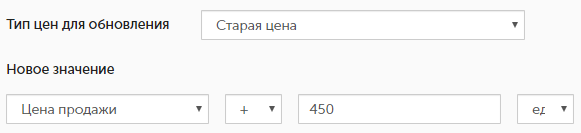
Результат:
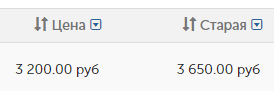
Отметим, что данный инструмент следует использовать с осторожностью.
Типовая ситуация: менеджер магазина временно снижает цены на одни товары на 10%, а на другие – на 15%. Через какое-то время он решает вернуть прежние цены, однако если прибавить 10% или 15% к текущим ценам, прежнего значения достичь так просто не получится.
На всякий случай мы рекомендуем предварительно выгружать товары со склада, чтобы в случае возможной ошибки можно было вернуть цены обратно импортом.
Кнопка «Выбрать все» позволяет выбрать все товары, которые находятся в текущей категории (включая скрытые):
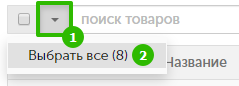
Это удобно, если товаров в категории больше 100.
Важно: выделяются только товары, которые лежат в текущей категории. Товары из подкатегорий, не входящие в текущую категорию, выделены не будут.
Если вы находитесь в секции «Все», кнопка выделит абсолютно все товары, находящиеся на витрине.
При активации опции появится уведомление:
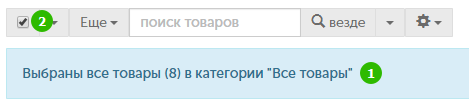
Система укажет количество выделенных товаров, а также категорию (1).
Чтобы отменить выбор, просто нажмите общую галочку сверху (2).
При нажатии кнопки «Еще» вы можете выбрать действие:
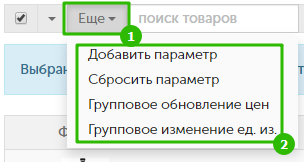
На текущий момент доступны добавление/сброс параметра, а также групповое изменение цен и единиц измерения товаров. Эти операции были рассмотрены выше.