- Каналы продаж
- Возможности
- Тарифы
- Переезд на InSales
- Партнеры
- Помощь
Для интернет-магазина рекомендуется использовать корпоративную почту на вашем домене.
Это положительно сказывается на имидже интернет-магазина, а также повышает уровень доверия покупателей.
Использование корпоративной почты для интернет-магазина позволяет:
Покупатели воспринимают положительно, когда письма о заказах и письма от менеджеров интернет-магазинов приходят именно с корпоративной почты компании, а не с обычных адресов.
Сервис mail.ru предлагает возможность использовать свой домен для создания почты.
1. Переходим на https://biz.mail.ru/mail/ и регистрируемся, либо авторизуемся при наличии учетной записи.
2. Вводим свой домен и нажимаем «Подключить». В данной инструкции мы будем использовать тестовый домен myshop.ml:

3. Сервис предложит подтвердить владение доменом. Делается это 4 способами: загрузкой HTML-файла, добавлением в код мета-тега, при помощи DNS-проверки и переносом DNS:

Рассмотрим самый простой способ - загрузка HTML-файла.
3.1 При выборе опции «HTML-файл» скачиваем сгенерированный системой файл:

3.2 Добавляем его в бэк-офисе в разделе Контент → Файлы.

3.3 Нажимаем «Подтвердить»:
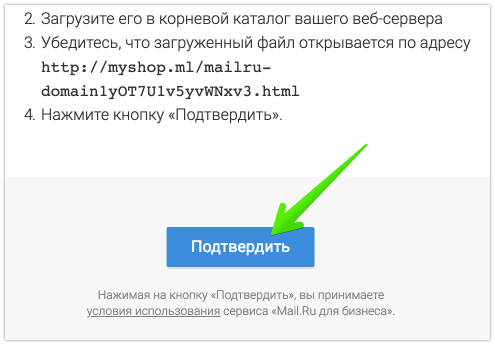
Если необходимо подтведить права другим способом, то воспользуйтесь соответствующей инструкцией.
Подробнее о добавлении мета-тега
Подробнее о добавлении DNS-записи
4. Вне зависимости от выбранного способа подтверждения домена, если всё будет в порядке, мы увидим текст «Домен myshop.ml успешно подтвержден» и предложение настроить MX-записи:
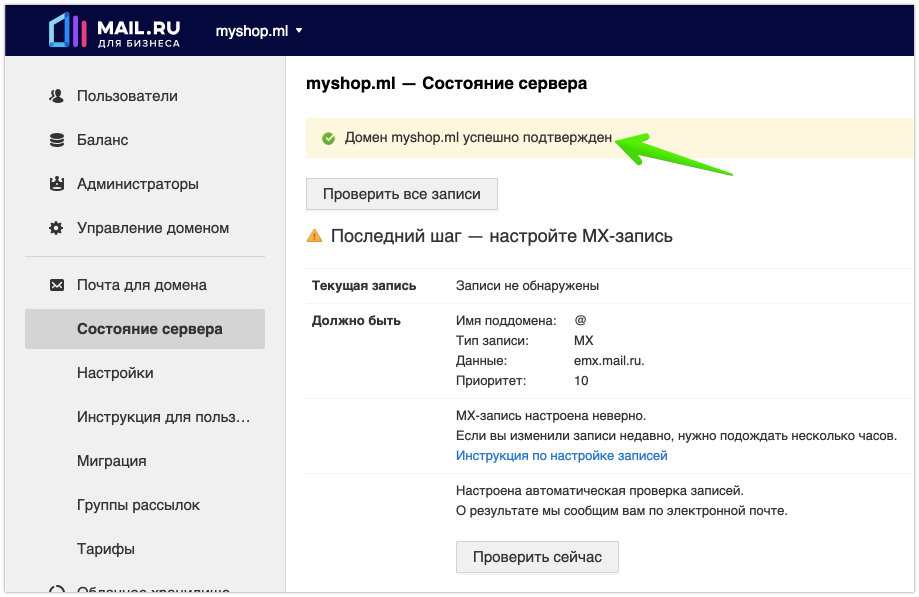
5. Как и при добавлении DNS-записи (подробнее о добавлении DNS-записи), в разделе Настройки → Домены нажимаем на шестеренку, но на этот раз создаем запись не TXT, а MX:

6. Содержимое полей должно быть как на скриншоте:

7. После нажатия «Создать» ждем пару минут, возвращаемся на mail.ru и нажимаем «Проверить сейчас»:

8. Должен появиться текст «MX-записи настроены верно»:

Чтобы почта работала корректно, mail.ru требует внести дополнительные записи для домена. Поэтому нам снова придется вернуться в бэк-офис и внести еще 2 записи типа TXT. Первая запись должна быть следующей:
поддомен: @
содержимое: v=spf1 a mx include:mail.insales.ru include:_spf.mail.ru ~all

Данные для второй записи копируем напрямую с mail.ru:

Пример добавления:

9. Снова ждем пару минут и нажимаем «Проверить все записи»:

Примерно через 10-15 секунд появится всплывающее уведомление о том, что записи проверены. Перезагружаем страницу, теперь она должна выглядеть так:

На этом настройка со стороны InSales полностью закончена.
Далее нам необходимо просто создать ящик. Переходим на mail.ru в раздел «Пользователи» и добавляем нового пользователя:

После чего этот пользователь может авторизоваться в своей почте с указанными логином/паролем и использовать созданный ящик:

При необходимости переходим в раздел «Настройки» бэк-офиса и вписываем созданный нами адрес в поле «E-mail магазина» и/или «E-mail для уведомлений».