- Каналы продаж
- Возможности
- Тарифы
- Переезд на InSales
- Партнеры
- Помощь
Zoho — онлайн-сервис, предоставляющий собственный почтовый сервис. Для его корректной работы нужно настроить домен — подтвердить его, направить на MX-записи Zoho и создать записи SPF и DKIM.
Чтобы настроить домен для Zoho Mail, выполните следующее:





@.~all добавьте текст include:_spf.ukraine.com.ua.


mail._domainkey. Если в сервисе Zoho был добавлен поддомен, то укажите его имя в конце записи, например для поддомена mail субдомен будет иметь вид mail._domainkey.mail.
Для подтверждения домена с помощью записи TXT выполните следующее:
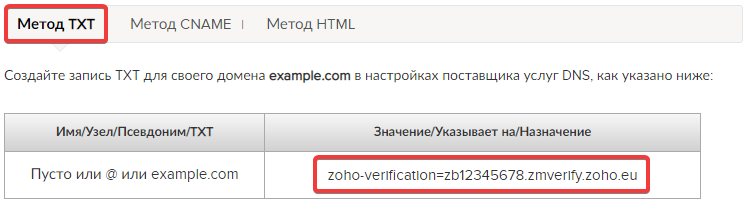
@.
Для подтверждения домена с помощью записи CNAME выполните следующее:

Для подтверждения домена этим способом у вас должен быть доступ к файлам на сервере, куда направлен домен, а также должен работать сайт, который корректно обрабатывает запросы.
Для подтверждения домена с помощью файла HTML выполните следующее:
