- Каналы продаж
- Возможности
- Тарифы
- Переезд на InSales
- Партнеры
- Помощь
Заказ можно создать не только через сайт, но и напрямую в бэк-офисе. Для этого необходимо нажать кнопку «+Заказ»:
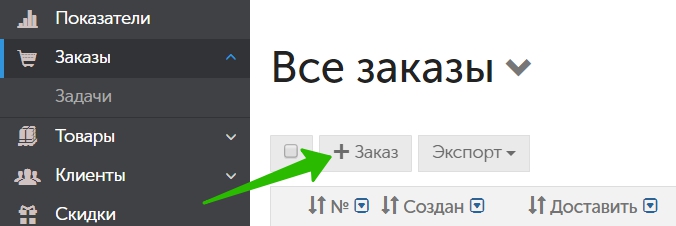
Если в настройках аккаунта включена функция «Мультисклад», первым делом платформа предложит выбрать склад, откуда будут добавляться товары:

Товар добавляется по кнопке «+Позиция»:
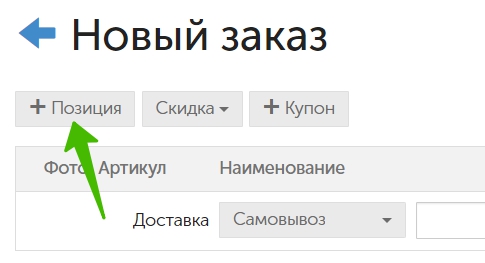
При ее нажатии необходимо указать добавляемый товар в появившемся поле. В нем работает полноценный живой поиск, поэтому достаточно ввести часть названия (необязательно с первого слова) или артикула. Например, если мы хотим добавить в заказ товар с названием «Фонарь Mijia BEEbest 1000LM», достаточно ввести "фон", "beebe" или, допустим, "1000". После чего кликнуть по названию нужного товара и далее по надписи «добавить в заказ».
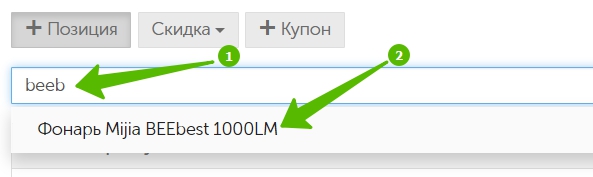

В случаях, когда товар имеет варианты (модификации) – допустим, представлен в разных цветах или размерах – система после клика по нему предложит выбрать нужный вариант:

Если текстовый поиск товаров по каким-то причинам вам неудобен, вы можете пользоваться деревом категорий, для этого имеется кнопка «Выбрать из каталога». При нажатии на нее появится всплывающее окно, в котором есть полноценная навигация по витрине.

Для каждого товара можно задать свою цену за единицу в поле «Цена» (она будет применена только к конкретному заказу), а также указать количество.
Если в разделе Настройки бэк-офиса отмечена галочка «Автоматический учет остатков», и в поле «Резервировать товар при» стоит значение «Создании заказа», система автоматически сделает резервирование добавленных в заказ позиций. В этом случае в карточке каждого товара остаток уменьшится на величину резерва.
Под списком добавленных товаров имеется строка, в которой указываются данные о доставке:
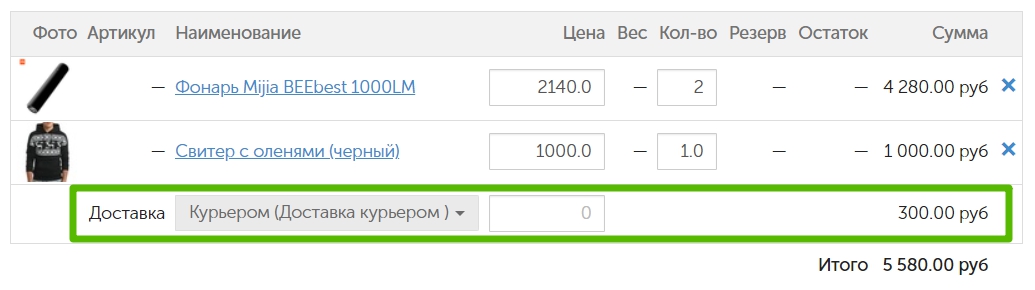
Через данный интерфейс вы можете выбрать любой из имеющихся способов доставки (даже тот, который отвязан от всех способов оплаты) и задать ему любую стоимость. Как правило, нужная цена берется из настроек бэк-офиса и подставляется автоматически. Однако иногда можно столкнуться с ошибкой, которая выводится в виде такого значка:
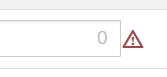
Данный символ означает, что системе не удалось посчитать стоимость, и она проставила ноль. При наведении на значок вы увидите текст ошибки с более подробными пояснениями. Чаще всего причиной является неработающий внешний способ доставки (например, когда не указан URL внешнего сервера, отдающего стоимость, или не работают серверы приложения, связывающего магазин с транспортной компанией). Ошибка не препятствует оформлению заказа, так как необходимую цену можно проставить вручную.
Создавая заказ, можно указать ручную скидку и/или применить купон:
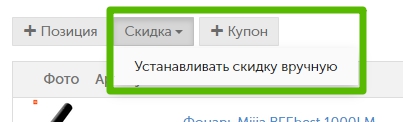
При указании ручной скидки требуется лишь обозначить описание скидки и ее размер (в процентах либо валюте):

Для применения купона необходимо вписать в текстовую строку его код (купон должен быть создан в бэк-офисе заранее и быть действующим). Если система не сможет его применить, она выдаст соответствующее сообщение. К примеру:

Важно: при заказе с сайта система применяет только одну скидку – наибольшую. Однако через бэк-офис скидок можно применить несколько. При применении нескольких скидок одновременно расчет суммы одной скидки происходит вне зависимости от остальных. Возьмем для примера данный скриншот:
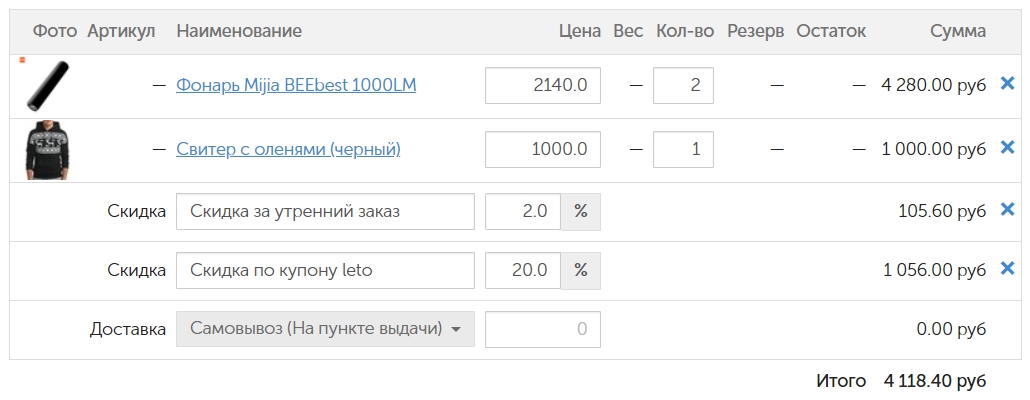
К заказу применены одновременно две скидки. И расчет происходит тоже одновременно (не так, что применяется сначала одна, а потом другая скидка). Если бы «Скидка по купону leto» применялась после «Скидки за утренний заказ», итоговая сумма заказа была бы иной. А на деле берется исходная сумма товаров, и в зависимости от нее высчитывается каждая скидка.
Ознакомиться с функционалом скидок более подробно можно в соответствующем разделе документации.
При необходимости можно сразу задать нужный статус заказа, способ оплаты, статус оплаты и источник трафика:
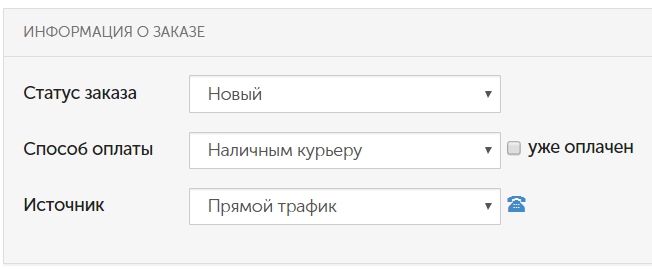
Иконка телефона рядом с полем «Источник» позволяет автоматически определить источник заказа в тех случаях, когда заказ происходит не на сайте, а по телефону. Более подробно этот процесс расписан в соответствующей статье «Определение источника заказа при оформлении по телефону».
Данное поле предназначено для владельца и менеджеров магазина. В него можно добавить заметки о заказе или покупателе (например, "клиент часто возвращает товары" или "не звонить по данному заказу после 18:00"). Сам покупатель содержимое поля не видит – ни в личном кабинете, ни в карточке заказа, ни в письмах.
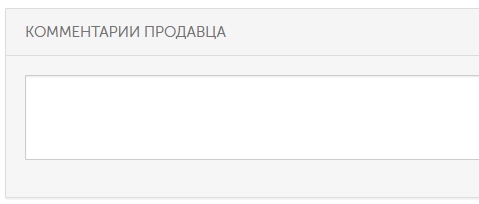
Создавая заказ, можно либо создать нового клиента, либо выбрать его из числа уже созданных в бэк-офисе.
Важно: при создании клиента посредством создания заказа он будет создан незарегистрированным.
1. Создание клиента производится путем заполнения данных полей:
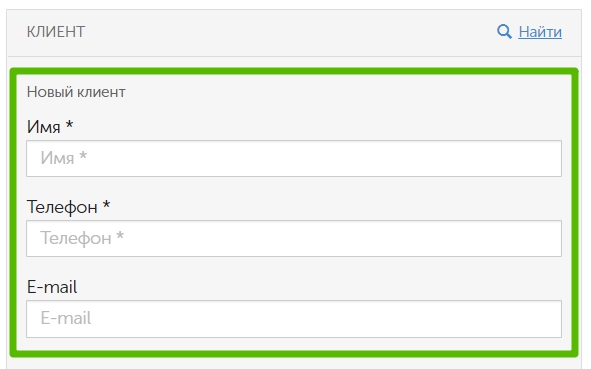
Если вы работаете с юридическими лицами, в разделе Настройки → Клиенты → Типы клиентов можно активировать тип «Организация», и при создании заказа в секции «Клиент» появится выбор между физ. и юр. лицами.
Поле «Телефон» обязательно для заполнения всегда, его отключить невозможно. Нужно учитывать, что телефон вписывается либо в произвольном формате, либо в международном, это зависит от галочки «Проверять формат номера» в разделе Настройки → Клиенты → Телефон. Если включена проверка номера, но телефон вписан в произвольном виде, система не даст создать заказ.
При вводе номера телефона уже существующего клиента лучше выбрать его карточку из выпадающего списка, чтобы исключить создание дубля карточки клиента:

Обязательность поля E-mail зависит от того, включена ли соответствующая галочка в разделе Настройки → Клиенты → E-mail.
Более подробно о настройке полей клиентов можно почитать здесь.
2. Также можно выбрать уже созданного ранее клиента. Это делается при помощи кнопки «Найти»:
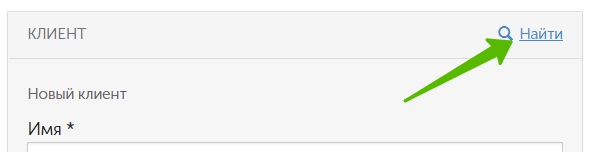
При ее нажатии появляется всплывающее окно с перечнем всех клиентов (зарегистрированных и незарегистрированных). Далее требуется лишь нажать радиокнопку возле имени и применить выбор:
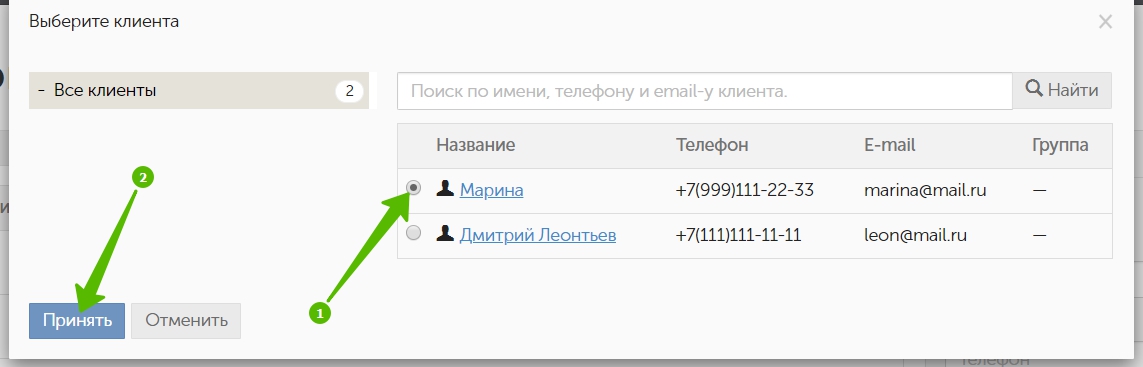
Выбрав клиента, можно сменить его на другого (1) или очистить секцию, чтобы создать нового (2):
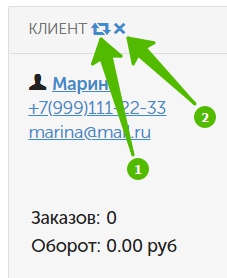
Когда клиент является юр. лицом, под его контактными данными будут указаны реквизиты (юр. адрес, данные о банковском счете, ИНН, ОГРН и т.п.).
Количество заказов клиента указывается общее, с учетом отмененных и возвратов.
Показатель оборота равен суммарному значению всех итоговых сумм заказов, имеющих статус «Оплачен» (отмененные заказы и возвраты здесь также учитываются).
После заполнения данных о клиенте необходимо заполнить данные о доставке:
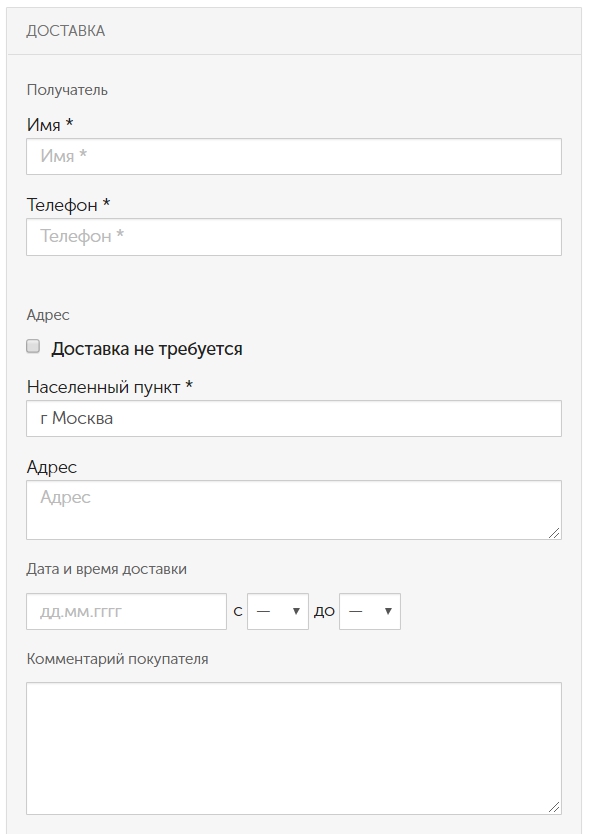
Имя и Телефон - вписывается имя получателя – лица, принимающего заказ. Если выбираете клиента из уже существующих, в эти поля автоматически подтянется информация из анкеты клиента. Но так как клиент и получатель могут быть разными лицами, возможно, эти данные потребуется изменить.
Ниже можно отметить необходимость доставки (галочка «Доставка не требуется»), а также адрес получателя, желаемые дату/время и комментарий.
При проставенной галочке «Доставка не требуется» поля с адресом и датой/временем заполнять необязательно (даже если возле них стоит звездочка).
Населенный пункт - является системным и редактируется в разделе Настройки → Оформление заказа → Настройка полей адреса. В частности, можно его переименовать, сделать необязательным или отключить вовсе. Однако отключать это поле не рекомендуется, если в магазине используются внешние службы доставки, иначе на сервер транспортной компании не передастся информация о городе – соответственно, стоимость доставки не посчитается.
Адрес - по умолчанию создается как многострочное, что видно на скриншоте. Иначе говоря, улица, дом и квартира вводятся сплошным текстом. В разделе Настройки → Оформление заказа → Настройка полей адреса для данного поля можно выставить настройку «Раздельный ввод улицы дома и квартиры», в этом случае оно будет выглядеть так:
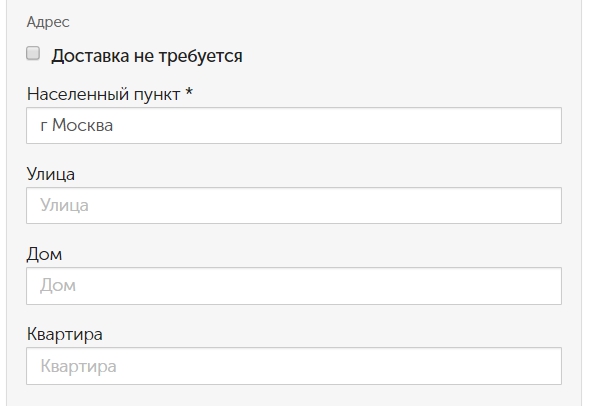
При редактировании «Даты и времени доставки» доступен календарь. Время "от" и "до" выбирается из выпадающих списков рядом:
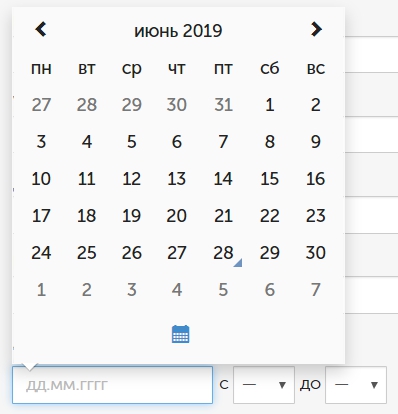
Комментарий покупателя - обычно используется для каких-то заметок в адрес курьера или менеджера магазина (домофон, запасной телефон для связи, пожелания в адрес курьера). В отличие от «Комментария продавца», содержимое этого поля видно также самому покупателю.
В разделе Настройки → Оформление заказа → Настройка полей заказа можно добавить свои собственные поля:

Для создания доступны поля следующих типов (свои типы создать нельзя):
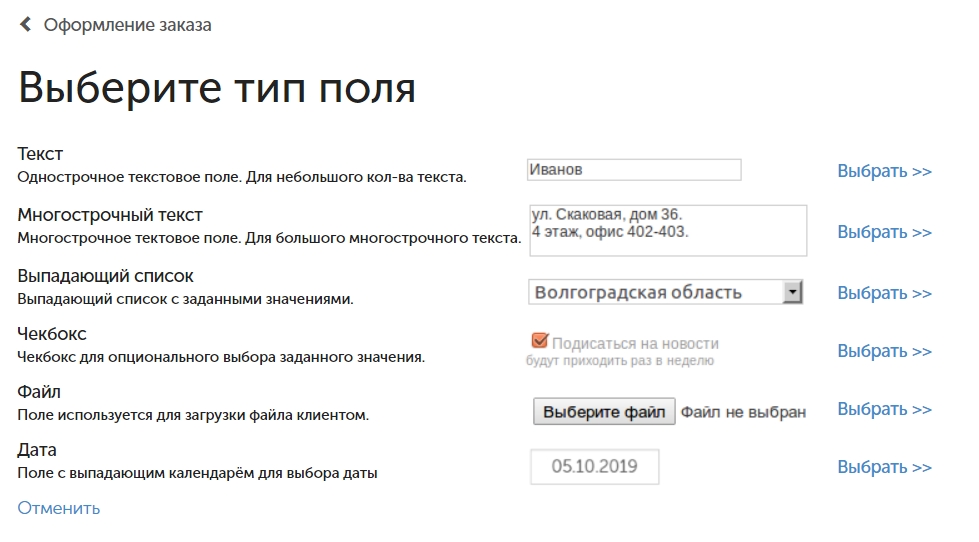
При создании заказа через бэк-офис они будут выводиться в подобном виде:
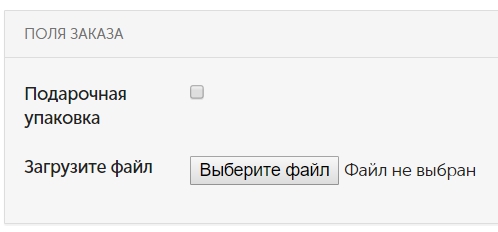
Более подробную информацию о полях заказа можно получить в соответствующей статье документации.
При создании заказа автоматически отправляются e-mail о сделанном заказе в адрес покупателя и продавца.
Покупателю сообщение приходит, если указан корректный e-mail, и в разделе Настройки → Шаблоны писем → Шаблон письма клиенту не стоит галочка «Не отправлять письмо»:

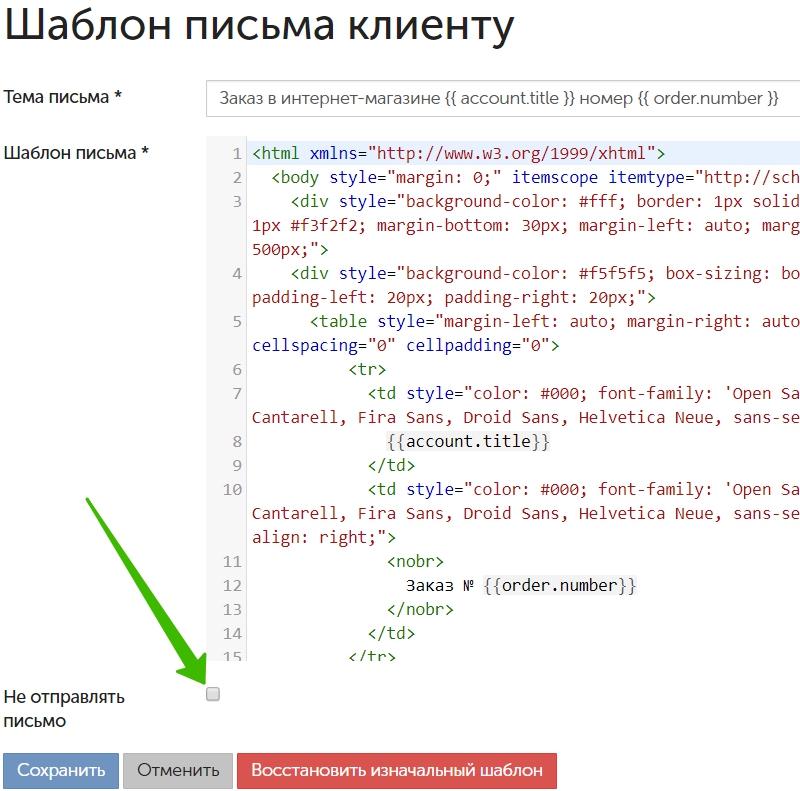
Продавцу сообщение приходит на адрес, указанный в разделе «Настройки» в поле «E-mail для уведомлений» (а если оно не заполнено, то на адрес, указанный в поле «E-mail магазина»):
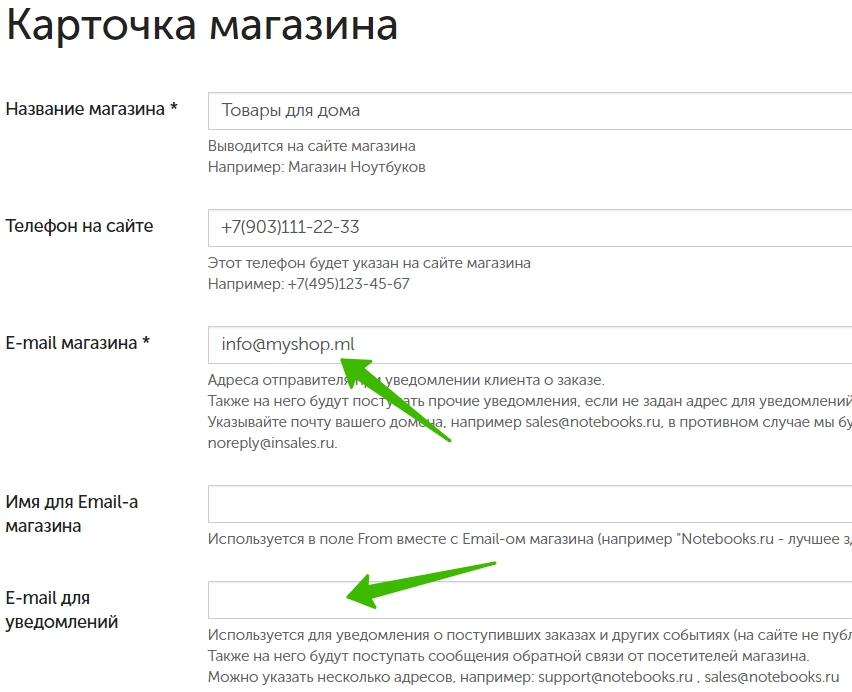
Его отправку также можно отключить в разделе Настройки → Шаблоны писем, но нужно выбрать «Шаблон уведомления о поступившем заказе»:
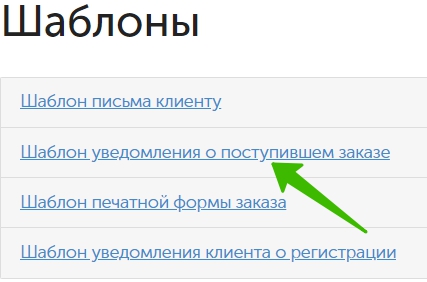
На почту приходят уведомления не только о заказах, сделанных на сайте, но и о тех, что были созданы через бэк-офис.