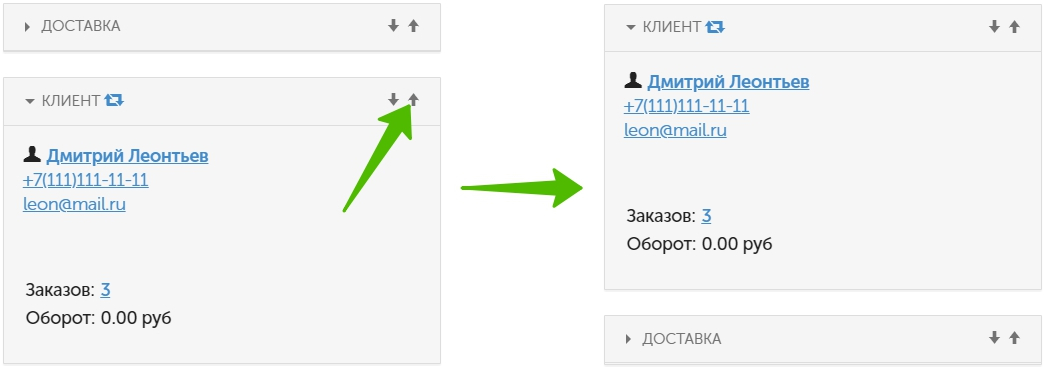- Каналы продаж
- Возможности
- Тарифы
- Переезд на InSales
- Партнеры
- Помощь
Важно: созданный заказ редактируется только через бэк-офис. На текущий момент покупатель не может самостоятельно производить какие-либо изменения в совершенных заказах через личный кабинет.
Для того, чтобы переключиться на другой заказ, иногда необязательно возвращаться в раздел «Заказы».
Быстро перейти в любой из последних 20 заказов можно при помощи панели в левой части страницы:
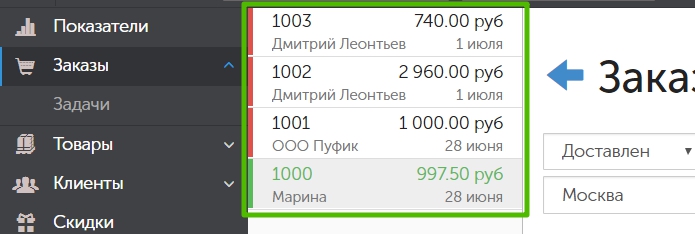
В правом верхнем углу страницы имеются кнопки со стрелочками, позволяющие перейти на заказ ниже или выше:
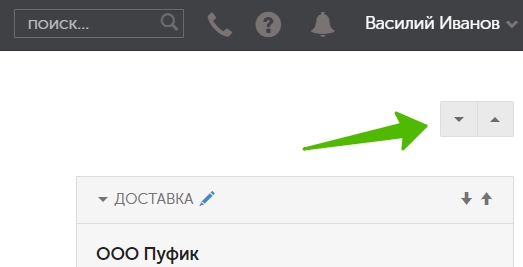
Копирование заказа доступно в начале страницы заказа:

По нажатию кнопки открывается предзаполненная форма нового заказа. Скидки не копируются. Комплекты копируются.
В самом начале страницы заказа указывается его порядковый номер, а также дата и время оформления.

Номер может быть только числовым, к нему нельзя добавлять префиксы/суффиксы из букв и спецсимволов. Изменить номер, который был присвоен заказу, невозможно.
Задать число, начиная с которого будут присваиваться номера новым заказам, можно в разделе Настройки → Карточка магазина → Настройки учета и резервирования товаров → Номер следующего заказа. В этом поле может быть указано лишь число, большее, чем номер последнего заказа в магазине:

Дата и время указывают именно на момент создания заказа, а не его последнего обновления.
Ниже можно просмотреть и изменить статус заказа, статус его оплаты и способ оплаты.

По умолчанию новым заказам присваивается статус «Новый». Когда менеджер берет заказ в работу, он может проставить иной статус. Стандартно InSales предлагает статусы «Новый», «В обработке», «Согласован», «Отгружен», «Доставлен», «Отменен» и «Возврат». В бэк-офисе также можно создать пользовательские статусы.
Статусов оплаты поддерживается всего два: «Оплачен» и «Не оплачен», какие-либо свои создать нельзя.
Если покупатель оплачивает заказ онлайн через сторонние платежные сервисы, многие из них умеют менять статус оплаты в бэк-офисе автоматически (иногда это происходит спустя несколько минут или часов, задержка зависит от самих сервисов).
Способ оплаты меняется выбором нужного значения из списка. Отметим, что если используется оплата онлайн с переадресацией на платежный шлюз, зачастую в карточке заказа можно увидеть сообщение с номером транзакции:
![]()
Данный номер не означает, что ваш покупатель оплатил заказ, не стоит на него ориентироваться!
Внутренний номер транзакции генерируется платформой каждый раз при попытке перейти к оплате (со страницы заказа или из письма о заказе), и он нужен исключительно для целей интеграции платежных приложений с InSales.
Удостовериться, что платеж действительно прошел, можно непосредственно через личный кабинет или поддержку платежного сервиса.
Помимо указанных списков, здесь может выводиться список складов:
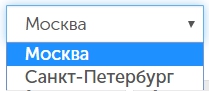
Если он у вас имеется, значит, в магазине включена функция «Мультисклад».
При наличии нескольких пользователей в бэк-офисе можно выбрать менеджера заказа:

В таком случае пользователь сможет в будущем фильтровать заказы по тем, что назначены на него в списке заказов:

В карточке заказа имеются следующие кнопки:

Первые три из них были рассмотрены ранее в статье «Создание заказа».
Печать - дает возможность распечатать товарный чек заказа. По умолчанию он выглядит следующим образом:
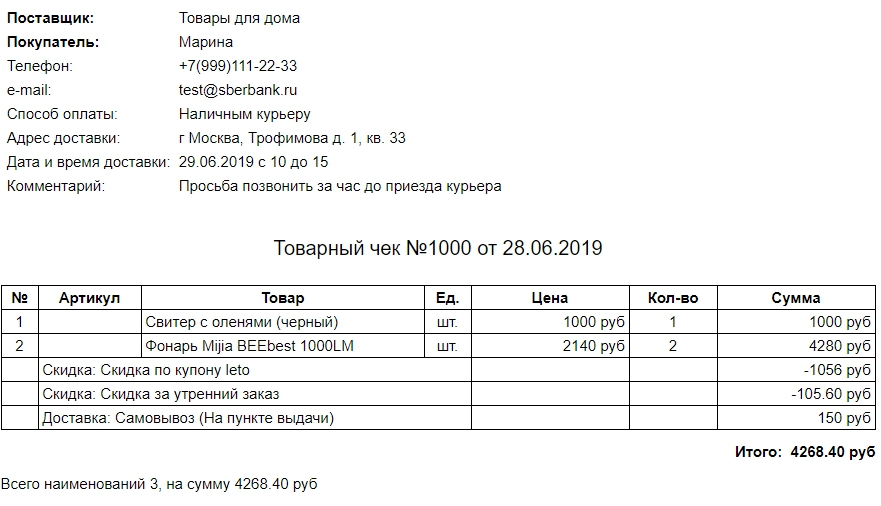
Также при подключенной и настроенной выгрузке в OZON в магазине доступна возможность распечатать маркировку заказа, которая была импортирована с OZON:
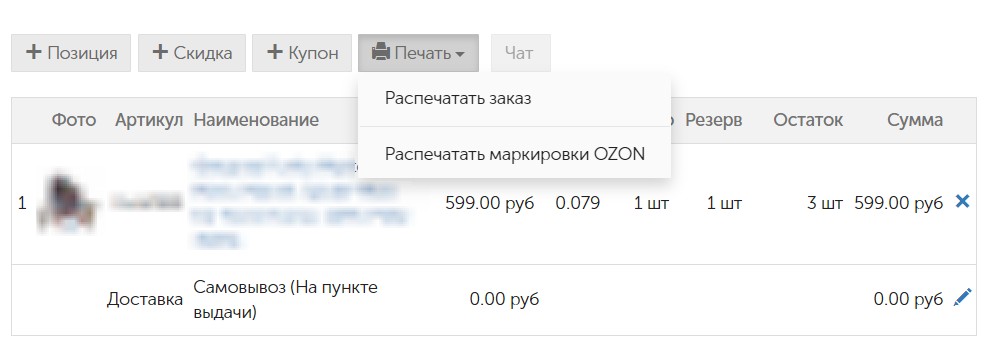
Если для оплаты выбран способ «Выставление счета для юр. лиц в России», кнопка «Печать» будет содержать в себе выпадающий список с такими пунктами:
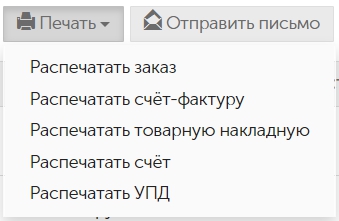
Отправить письмо - необходимо для того, чтобы продублировать сообщение о заказе на электронную почту пользователя. Если вы видите, что данная кнопка неактивна (недоступна для нажатия), значит, заказ был создан без указания электронной почты.
Опция необходима, к примеру, когда пользователь потерял/удалил изначальное письмо и просит выслать его еще раз. Либо когда заказ был изменен в части товаров, способа оплаты и т.п., и на почту надо отправить новые данные.
Чат - активизируется, если покупатель решил отслеживать заказ через мессенджеры (Viber, Telegram) и что-нибудь написал боту. Данный функционал описывается здесь.
Данный перечень содержит список товаров, а также информацию о способе доставки, возможных скидках и возможной наценке на способ оплаты.
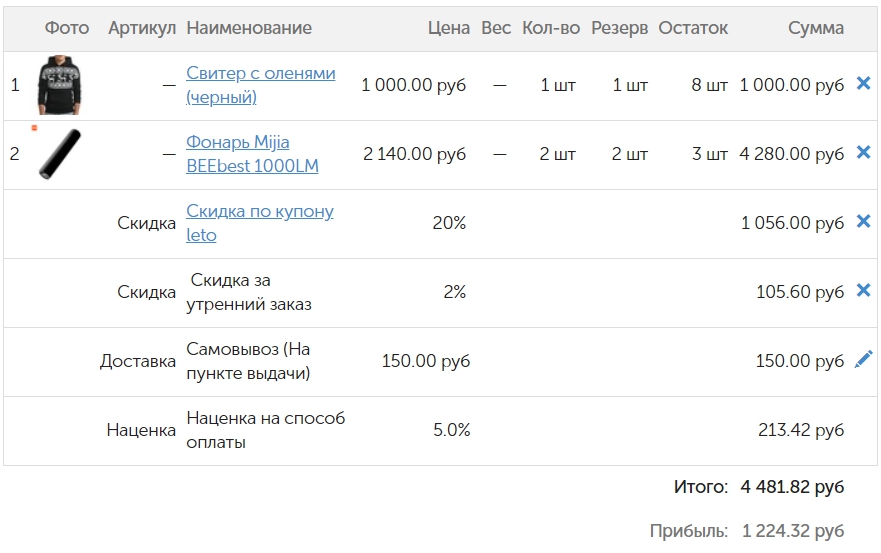
Если у варианта товара указано изображение, будет отображаться именно оно. В противном случае выводится первое фото товара (или иконка фотоаппарата, когда картинка отсутствует).
Цена - указывается цена одной единицы товара.
Резерв - отображается количество зарезервированных единиц товара, а в «Остатке», соответственно – доступный остаток товара или его варианта на текущий момент.
Механизм расчета скидок описан в статье «Создание заказа», см. секцию «Скидки».
Наценка - указывает на сколько была увеличена/снижена стоимость заказа в зависимости от наценки на способ оплаты. Значение наценки в валюте высчитывается от суммы цен товаров (с учетом скидок) и стоимости доставки, т.е. применяется в последнюю очередь.
Если наценка в настройках способа оплаты указана в виде отрицательного числа, в заказе она также будет отрицательной (со знаком «минус»).
Итого - выводится окончательная стоимость заказа, с учетом примененных скидок, доставки и наценки.
Прибыль - появляется в том случае, если каждый товар на момент создания заказа (или его последнего изменения) имел в бэк-офисе закупочную цену. Прибыль считается по следующей формуле:
прибыль = сумма цен продажи – сумма цен закупки – сумма скидок
Значения полей заказа можно отредактировать нажатием на иконку карандаша справа:
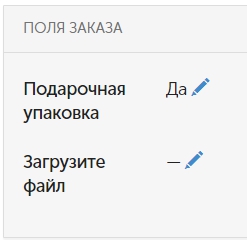
Подробная информация о полях заказа изложена в статье «Оформление заказа».
Данное поле аналогично рассмотренным выше, менеджер магазина нажатием на карандаш может свободно добавить, отредактировать или удалить комментарий. Покупатели текст не увидят.
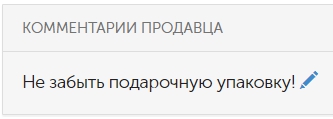
Данная секция показывает практически все изменения, связанные с товарами в заказе: добавление и удаление позиций/скидок, изменение количества и редактирование цен.
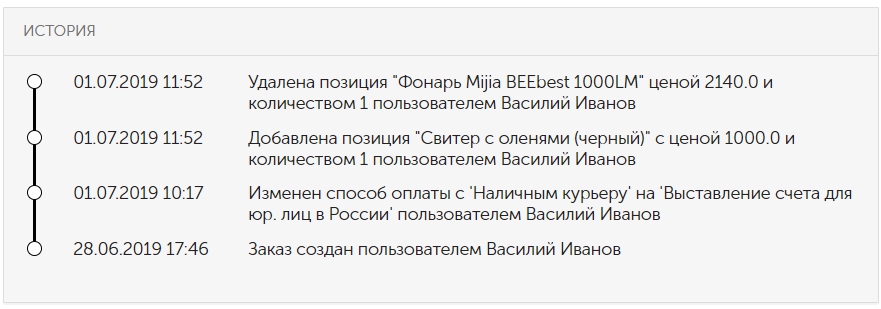
В секции «Доставка» указываются контактные данные получателя товаров, его адрес, а также желаемые дата/время доставки и комментарий в адрес продавца (курьера). Подробно эта информация описывалась в статье «Создание заказа».
Чтобы отредактировать введенную информацию, необходимо нажать на карандаш:
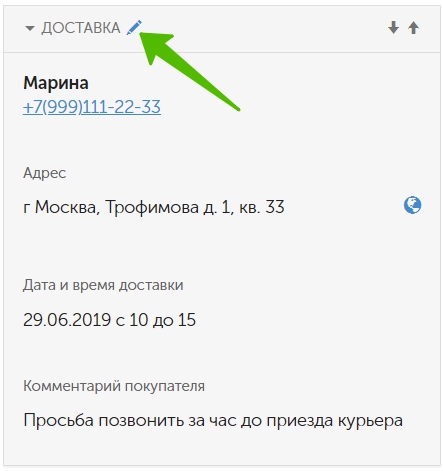
Когда телефон получателя указан в корректном международном формате, можно просто кликнуть по нему, после этого автоматически откроется приложение для звонков, установленное на устройстве с введенным номером.
Аналогично с e-mail адресом. При его наличии в одно нажатие можно запустить приложение для работы с электронной почтой.
Напротив адреса есть иконка глобуса. Она позволяет в один клик открыть карту Яндекса с введенным адресом:

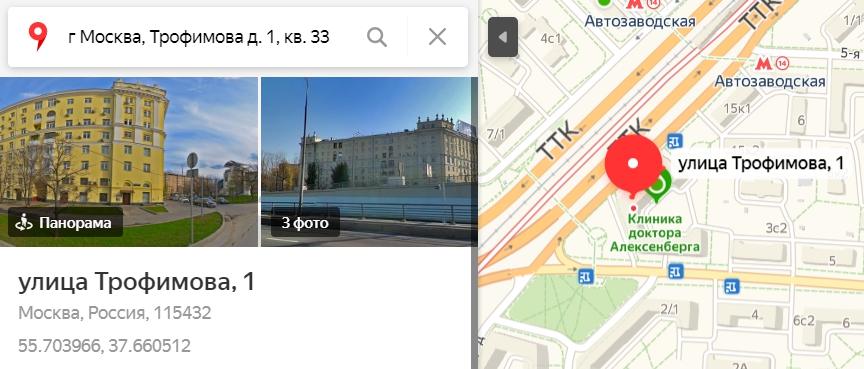
В секции «Клиент» фигурирует информация о лице, сделавшем заказ.
Если требуется поменять клиента на другого, это делается через кнопку со стрелками:
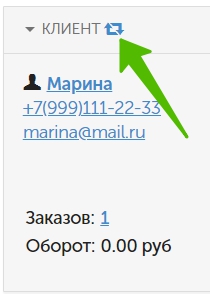
Когда клиент является юр. лицом, под его контактными данными дополнительно указываются реквизиты (юр. адрес, данные о банковском счете, ИНН, ОГРН и т.п.).
Количество заказов клиента указывается общее, с учетом отмененных и возвратов.
Показатель оборота равен суммарному значению всех итоговых сумм заказов, имеющих статус «Оплачен» (отмененные заказы и возвраты здесь также учитываются).
Источник помогает понять, откуда именно в магазин пришел клиент (с какого рекламного канала), это необходимо для анализа статистики посещений. Система старается автоматически фиксировать эту информацию.
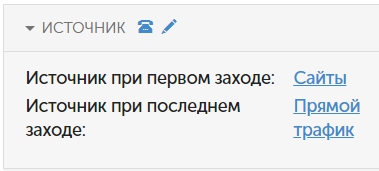
Для выбора другого источника вы можете нажать на карандаш, после чего откроется выпадающий список:

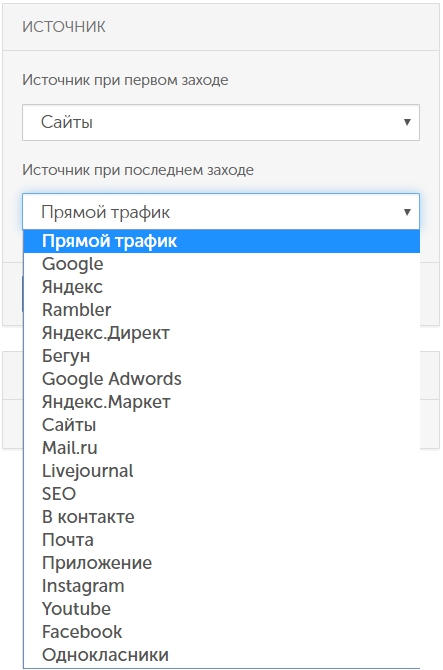
Можно добавить свой источник. Для этого добавьте его предварительно в разделе Отчеты → Каналы продаж:

После этого вернитесь в карточку заказа, выберите "Сайты" в источниках и нужный предварительно созданный канал:
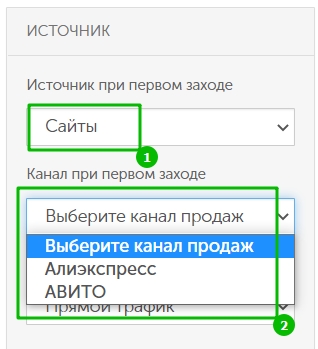
Иконка телефона позволяет автоматически определить источник в тех случаях, когда заказ оформлялся по телефону. Более подробно этот процесс расписан в соответствующей статье.
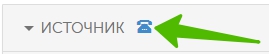
Задачи являются важным инструментом при работе с заказами: они позволяют не забыть о важных действиях (позвонить клиенту, уточнить информацию в транспортной компании о возможности доставки товара и т.п.).
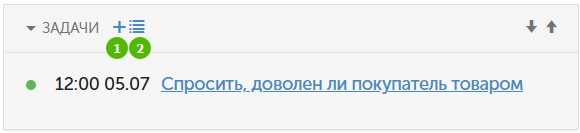
Новая задача добавляется нажатием на плюс (1).
Кнопка с иконкой списка (2) позволяет перейти в общий список задач в бэк-офисе.
Нажав на описание задачи, можно ее отредактировать, присвоить статус «Завершена» или удалить.
Подробно функционал задач описан в статье «Работа с задачами».
При условии, что позициям из заказа добавлены сопутствующие товары, часть из них выводится в карточке заказа:
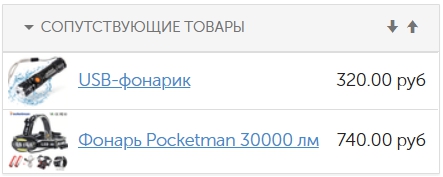
Благодаря этому функционалу менеджер, просматривающий заказ, может быстро предложить покупателю товары, подходящие по назначению под уже приобретенные.
Максимально выводится 10 товаров на усмотрение системы.
Когда система видит, что существуют другие клиенты, которые имеют схожие контактные данные, она выводит эту информацию на странице заказа:
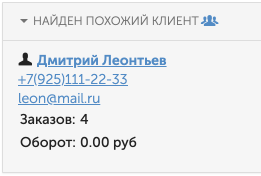
Нажав на имя клиента, можно перейти в его карточку.
Не покидая текущую страницу, можно произвести объединение клиентов:

При нажатии на данную иконку появится всплывающее окно. В нем требуется выбрать основную учетную запись, в которую произойдет объединение похожих клиентов:
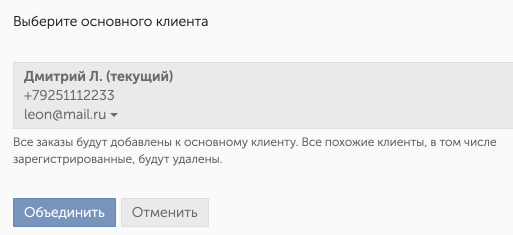
При объединении переносится информация по заказам. Сами клиенты удаляются – остается только тот, который был выбран основным.
Если в магазине установлены приложения, которые работают с заказами (доставка, склад, SMS-оповещения и т.д.), они будут представлены в карточках заказов в виде виджетов. Виджет – это интерактивный блок, имеющий примерно такой вид:
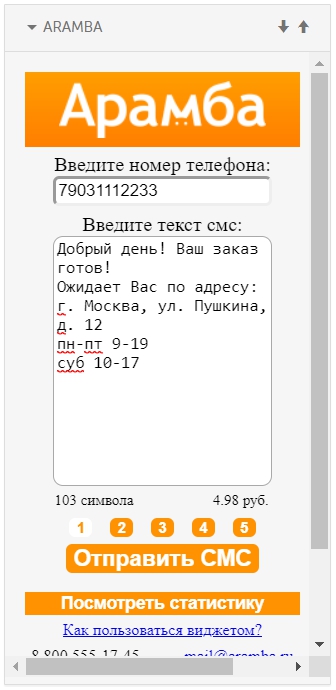
Некоторые модули (например, «Синхронизация с 1С», «МойСклад», «Цифровые товары») помещаются в секцию «Приложения», которая выглядит так:
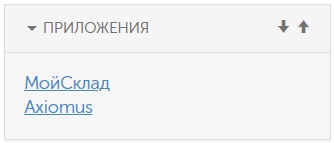
Информация по работе с приложениями имеется в соответствующем разделе нашей документации.
1. Блоки, имеющие стрелочку слева, можно для удобства сворачивать, кликая по самой стрелочке или заголовку блока:
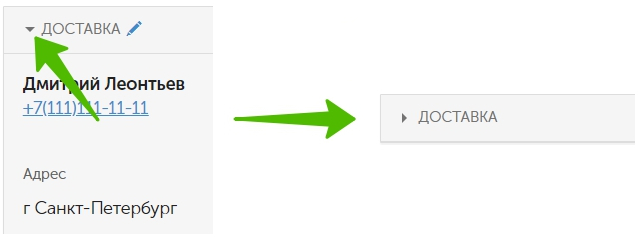
2. Порядок блоков, находящихся в боковой колонке, можно менять нажатиями на стрелочки справа: