- Каналы продаж
- Возможности
- Тарифы
- Переезд на InSales
- Партнеры
- Помощь
В данной статье описано, как выгрузить товары на OZON и обновлять их цены и остатки автоматически, чтобы получать дополнительные продажи с маркетплейса.
Важно: можно создать только одну выгрузку в один и тот же магазин на OZON. Если нужно выгружать товары в разные магазины на OZON, то можно создать несколько соответствующих выгрузок.
Интеграция делится на две части - "Товары" и "Настройки":
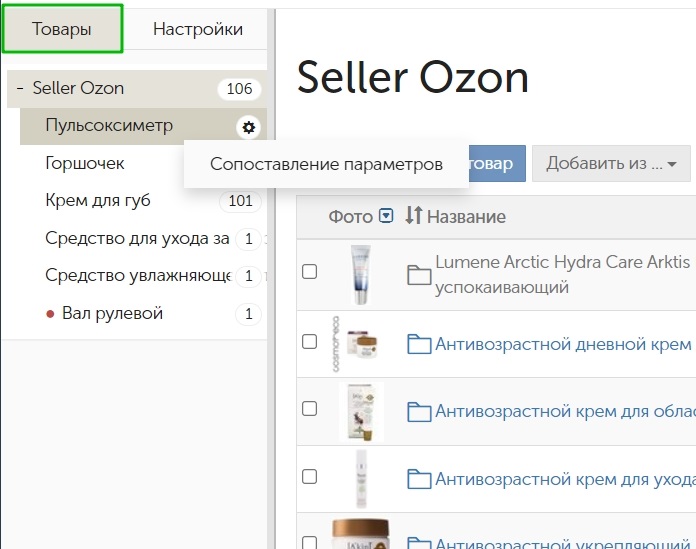
Во вкладке "Товары" располагается список выгружаемых товаров, расположенных по категориям OZON. При нажатии на шестеренку у категории можно перейти к сопоставлению ее параметров.

Вкладка "Настройки" включает в себя настройки авторизации, синхронизации, импорта и экспорта товаров.
1. В блоке "Каналы продаж" нажмите на плюс и подключите интеграцию с OZON:

2. Если уже есть аккаунт в OZON, то перейдите к следующему пункту. Если нет, то перейдите в OZON и создайте аккаунт. Потребуются данные юридического лица или ИП и учредительные документы.
3. Перейдите в раздел "API ключи" в OZON.
4. Скопируйте в OZON значение Client ID и вставьте в поле Client ID в inSales:

5. Скопируйте API key или создайте новый и скопируйте, а затем вставьте в поле API key в inSales. Для того, чтобы цены и остатки синхронизировались по выгруженным товарам важно использовать тип токена "Администратор".

6. Если вы скопировали данные правильно, то откроется страница привязки товаров из OZON.
7. Если вы допустили ошибку, появится надпись "Неверно введены Client ID или API Key". Проверьте данные и попробуйте еще раз.
В данном разделе можно как сопоставить товары в OZON с уже существующими в inSales, так и импортировать с OZON товары, которых нет в inSales.
1. Для сопоставления уже созданных в OZON товаров с товарами в inSales перейдите во вкладку "Привязка товаров из OZON", выбрерите "Сопоставить товары в OZON с существующими в inSales":
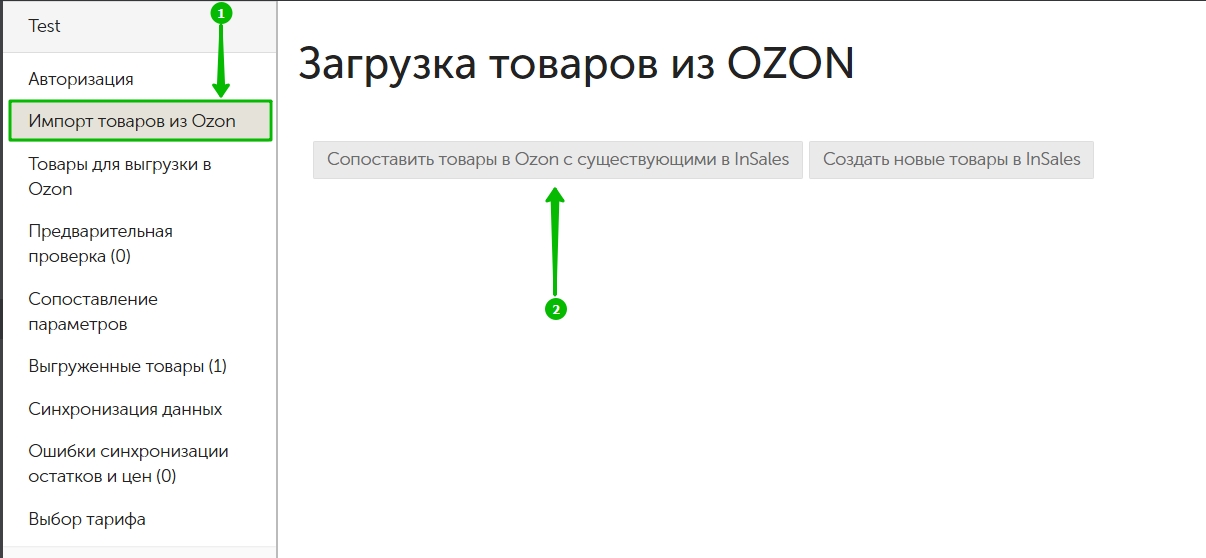
2. Нажмите "Загрузить товары из OZON для сопоставления с товарами inSales":

Подождите пока в списке появятся товары из вашего аккаунта OZON. Ранее выгруженные из inSales товары не появятся в списке.
3. Сопоставьте товары из OZON и варианты товаров из inSales. Если артикул варианта в inSales совпадает с артикулом в OZON, то вариант подставится автоматически. Вы можете удалить его из сопоставления и подобрать вариант вручную.

4. Проверьте правильность подстановки вариантов.
5. Нажмите "Сопоставить". Товары, для которых заполнен столбец "Вариант в inSales" будут сопоставлены и появятся во вкладке "Выгруженные товары".

6. Чтобы автоматически обновлялись остатки и цены по сопоставленным товарам нужно проверить, что установлены соответствующие галочки во вкладке "Синхронизация данных":

Для того, чтобы импортировать товары из OZON, которых нет в inSales, вспользуйтесь функцией "Создать новые товары в inSales":

Если найдены новые товары, то на складе магазина будет создана категория с названием выгрузки, в которой создадутся товары.
На основе полученных данных о товаре создаются:
- товар с принадлежностью к категории на складе и на сайте;
- варианты товара;
- изображения товара;
- связка для последующей синхронизации с OZON;
- значение системного параметра "Категория в OZON".
Передаются атрибуты товара: цена, старая цена, остаток, вес, габариты, название товара, описание, НДС, штрихкод, артикул, свойства товара.
Если товар не смогли создать, в лог пишется сообщение об ошибке, импорт продолжается. После окончания импорта осуществляется переход в созданную категорию на складе.
1. Перейдите во вкладку "Товары для выгрузки в OZON", чтобы настроить выгрузку товаров из InSales в OZON:

2. Выберите, какой артикул использовать в OZON.
ID варианта - в качестве артикула в OZON будет браться ID варианта в inSales - используя этот системный параметр, мы гарантируем уникальность артикула, тем самым соблюдая требование Озон;
Артикул + ID варианта - в этом случае артикул созданного товара в OZON будет состоять из двух частей: ваш артикул товара в inSales и ID варианта из inSales. Части будут отделяться друг от друга нижним подчеркиванием. Такой артикул будет уникальным и позволит искать товары в OZON и системах учета.
Важно: при изменении данной настройки вся информация о выгруженных до этого товарах будет удалена из выгрузки, при этом в OZON товары со старыми артикулами останутся.
Для любого из двух типов артикула после выгрузки артикул в OZON менять нельзя, иначе система не сможет синхронизировать данные по товарам и идентифицировать эти товары в заказах.
3. Выберите из каких категорий необходимо выгружать товары.
4. Укажите: краткое или полное описание товара необходимо выгружать.
5. Выберите с какого склада выгружать остатки. Также можно выгружат суммарное значение остатков по всем складам.
6. Нажмите "Сохранить".
1. Перейдите во вкладку "Предварительная проверка":

2. Проверьте, что у ваших товаров заполнены обязательные параметры, которые требует OZON. Если чего-то не хватает, найдите недостающие параметры в столбце "Проверки". Такими параметрами могут быть:

2. Перейдите в товар и добавьте недостающие данные.
3. Если одного и того же параметра не хватает у многих товаров, используйте массовое обновление параметров в разделе Товары → Каталог товаров:

4. Запустите повторно проверку товаров, нажав на "Проверить товары"

5. Для выгрузки отдельных товаров выберите необходимые с помощью чек-боксов и нажмите "Выгрузить товары".
Проверка параметров доступна также и из карточки товара после первой попытки синхронизации. В блоке "Параметры" выводится уведомление об обязательных для сопоставления параметрах:

1. Перейдите во вкладку "Сопоставление параметров".
2. Выберите категорию OZON, для которой сопоставлены не все параметры:

3. Выберите параметры товаров в inSales, которые соответствуют обязательным параметрам OZON. Например, для категории OZON "Коврик для йоги" обязателен параметр "Тип", и нужно сопоставить его с соответствующим параметром в inSales, к примеру, с параметром "Тип товара в OZON". Если подходящий параметр отсутствует в inSales, его нужно добавить. Если вы хотите скрыть добавляемый параметр на сайте, это можно сделать в разделе Настройки → Параметры товаров.
Также при необходимости можно сопоставить опциональные параметры, которые расположены блоком ниже. Для корректной работы синхронизации сопоставление опциональных параметров при этом не требуется.

4. Нажмите "Сопоставить значения" и выберите какому значению параметра в inSales соответствует значение параметра в OZON. Например, обязательный параметр "Тип" категории OZON "Растения для террариума" может принимать значение "Растение для террариума":

Важно: при сопоставлении категории в OZON необходимо учесть, что названия категорий в OZON и названия категорий в inSales (которые получены через API с OZON) могут не совпадать. В случае несовпадения рекомендуем выбирать наиболее подходящие по контексту для ваших товаров категории.

Важно: при сопоставлении брендов в inSales приводится наименование и ID бренда, так как в OZON может быть представлено несколько одноименных брендов. ID конкретного бренда можно уточнить в поддержке OZON.
1. Если у товара заполнены все требуемые OZON параметры, он будет отображаться в разделе "Выгруженные товары":

2. Проверьте статус выгрузки товаров на странице "Выгруженные товары". Сразу после выгрузки может выводиться статус "Товар не найден", подождите несколько минут и попробуйте снова.

3. Дождитесь модерации товаров в OZON, она может занять несколько дней.
1. В данном разделе включите синхронизацию остатков и цен при необходимости:

Для обновления остатков необходимо иметь в OZON настроенный склад и выбрать его в настройках синхронизации для выгрузки на него остатков. Синхронизация срабатывает раз в 10 минут.
Интеграция поддерживает мультисклад, доступна возможость настроить соответствие между складами в inSales и складами в OZON.
2. Укажите какую цену выгружать в качестве цены продажи. Также есть возможность указать тип цены для Ozon Premium и включить выгрузку старой цены.
3. Укажите настройки для импорта заказов с OZON в inSales:
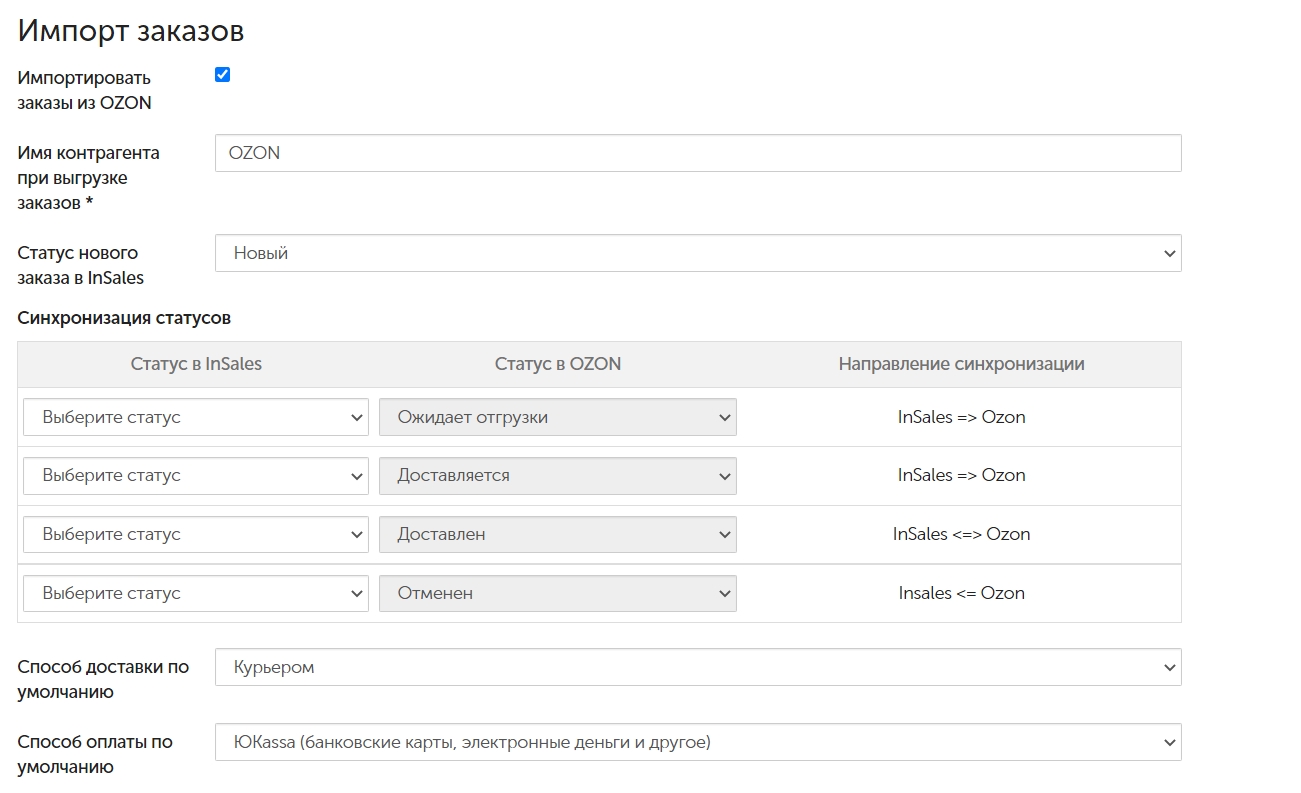
Импортировать заказы из OZON - при включении данной настройки активируется импорт заказов из OZON в InSales.
Статусы для передачи в OZON - доступно только при включенном импорте заказов из OZON. В данном блоке необходимо указать соответствие статуса в inSales со статусом в OZON. После изменения в бэк-офисе статуса у заказа, который был импортирован с OZON, он будет передан в OZON.
Имя контаргента при выгрузке заказов - укажите имя, которое будет указываться в блоке клиента в карточке заказа в бэк-офисе insales. Благодаря этому можно будет отличить заказы полученные с OZON.
Статус нового заказа в inSales - выберите с каким статусом заказа создавать заказ, полученный из OZON.
Способ доставки и оплаты по умолчанию - выберите какие способы доставки и оплаты необходимо автоматически устанавливать в заказах, полученных из OZON.
Каждые 10 минут забираются новые заказы из OZON в статусах "Ожидает сборки" или "Ожидает отгрузки" и автоматически создаются в inSales с указанными в настройках параметрами, временем отгрузки в OZON и источником "OZON".
Импорт заказов из OZON в inSales позволяет своевременно получать и обрабатывать заказы из OZON, вести статистику продаж по площадке и автоматически обновлять остатки по заказанным товарам.
В карточке полученного заказа из OZON доступна возможность печати этикеток. Для этого в настройках синхронизации должны быть сопоставлены статусы заказов:

После смены статуса заказа в бэк-офисе на статус "Ожидает к отгрузке" заказ автоматически собирается на стороне OZON. Далее в inSales поступают этикетки, которые доступны для печати в карточке заказа:

При нажатии на "Распечатать маркировки ozon" этикетка загружается в файле PDF формата.
Документы и накладные, формируемые на стороне OZON и необходимые для приема товара в пункте приема заказов OZON, доступны в разделе Заказы → Документы:

После нажатия на успешный статус загружается файл в PDF формате.
Важно: распечатать акты и накладные можно только для отправлений день в день
1. Если с точки зрения OZON у товаров есть ошибки, они будут отображаться в данном разделе в столбцах "Ошибки обновления цен" и "Ошибки обновления остатков". Описание ошибки можно посмотреть, наведя на значок вопроса рядом с ней. Критичные ошибки обычно показываются сразу, до ручной модерации. Подробнее описание ошибок можно посмотреть в OZON.

2. После исправления ошибок необходимо в разделе "Выгруженные товары" нажать кнопку "Обновить статусы товаров OZON":

3. Дождитесь повторной модерации товаров в OZON.
Если модерация прошла успешно, и у вас есть настроенный склад, то ваши товары начнут продаваться в OZON.

После первой синхронизации товаров с OZON, в карточках включенных в выгрузку, доступен виджет, отображающий:
