- Каналы продаж
- Возможности
- Тарифы
- Переезд на InSales
- Партнеры
- Помощь

Слева расположены разделы, справа - их содержимое.
Права на оплату счетов за использование аккаунтов, приложений, дополнительных пользователей и на управление автоплатежами есть только у владельца магазина и пользователей с правами администратора.
В данном разделе хранятся все когда-либо выставленные и оплаченные счета, а также акты и счета-фактуры в электронном виде. Они доступны по ссылке в колонке "Документ".

Раздел доступен только для аккаунтов, которые были активированы на физическое лицо.
Предназначен для активации или деактивации привязки банковской карточки, с которой деньги по выставляемым регулярно счетам (например, за платформу InSales, за приложение 1С, за другие приложения с помесячной оплатой) будут списываться в автоматическом режиме.
Привязка нового способа автоматической оплаты осуществляется в момент оплаты счёта при помощи новой карточки.
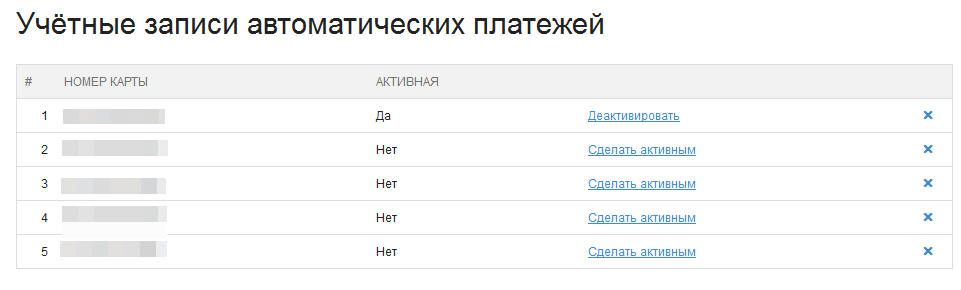
Сделать активным/Деактивировать - позволяет задать карту, с которой будет произведено очередное списание.
Хранит в себе ссылки на электронные копии договоров, которые регулируют взаимоотношения между вами (вашим юр. лицом) и InSales.
Для юридических лиц предусмотрена возможность отправки бумажных версий актов и счетов-фактур за оказанные услуги.
Внешний вид раздела для физических лиц:

Внешний вид раздела для юридических лиц и ИП:


По умолчанию отображается раздел Счета. Здесь отображается основная информация по аккаунту и список неоплаченных счетов.
Раздел позволяет создавать персональные аккаунты для сотрудников и технических работников. Это обезопасит личный аккаунт администратора, а также позволит отследить, кто и какие изменения вносил в в магазине.
Одной учетной записью сможет пользоваться только один пользователь, так как активная сессия привязывается к браузеру. Данный механизм не затрагивает аккаунты сертифицированных партнеров.
Добавление пользователей может быть платным. Количество бесплатных пользователей, входящих в тариф, указано в тарифной сетке. Для подключения дополнительных пользователей потребуется воспользоваться платной опцией «дополнительные пользователи». За каждого дополнительного пользователя к счету за платформу добавляется 380 рублей. Общее количество пользователей не ограничено.
Если вы уже добавили всех бесплатных пользователей и не оплатили счет для новых, последующие пользователи будут создаваться заблокированными. Для их разблокировки нужно выставить и оплатить счет.
Важно: отключение дополнительного пользователя возможно только с нового расчетного периода. Удалите или заблокируйте платного пользователя, затем в разделе «Счета» выставьте новый счет на новый период без учета дополнительного пользователя.
1. Для добавления нового пользователя нажмите "Добавить":
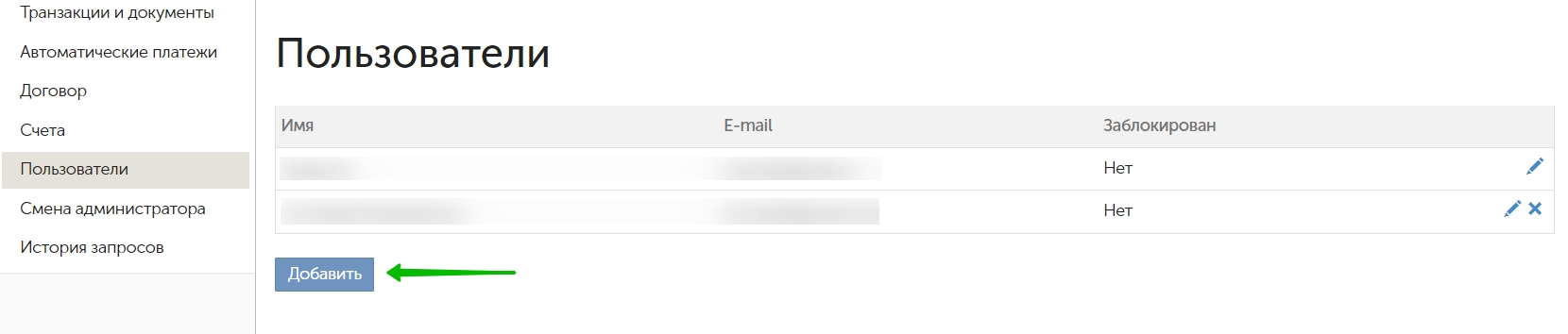
2. Далее укажите имя пользователя и его email:

3. Настройте уведомления от используемых приложений для пользователя, если это необходимо:

Если используемые приложения не отправляют уведомления, то пропустите данный шаг.
4. Настройте права пользователя:

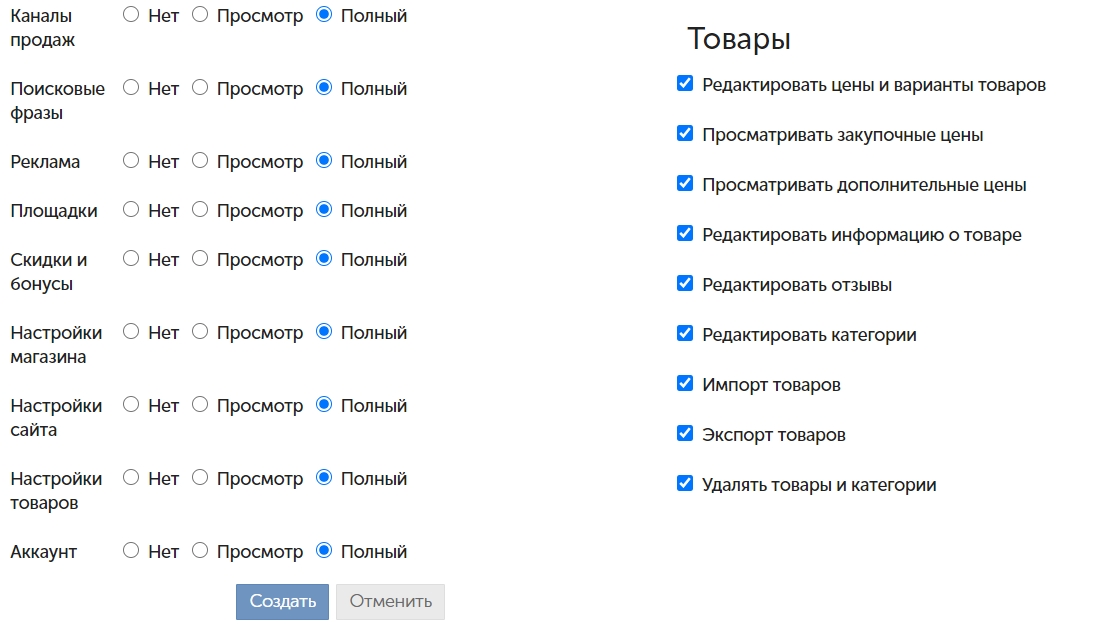
5. Новый пользователь готов и может войти под своими учетными данными, которые были отправлены на указанный email.
Если задать тип аккаунта "Администратор", то пользователь получит полный доступ ко всем разделам бэк-офиса. Если снять этот чекбокс - вы сможете выбрать какие разделы открыть пользователю, а какие скрыть. Например, для менеджера по продажам нужно открыть разделы "Заказы", "Товары" и, возможно, "Приложения". А для веб-разработчика, который будет делать вам доработки скорее всего понадобится полный доступ.
Также в разделе можно удалить или отредактировать добавленные аккаунты пользователей. Редактирование полностью идентично добавлению нового пользователя.
1. Для смены администратора предварительно добавьте пользователя в разделе Аккаунт → Пользователи.
2. Далее перейдите в раздел Аккаунт → Смена Администратора и выберите созданного пользователя, подтвердив действие вводом пароля:

Данный раздел позволяет отслеживать действия пользователей в бэк-офисе.

1. Экпорт истории запросов. После нажатия на компьютер загружается файл с данными. Если в разделе применены фильтр, то при экспорте в файл попадут только отфильтрованные запросы.
Выгруженный файл можно открыть в Microsoft Excel, OpenOffice Calc или Google таблицах.
Подробнее о том, как исправить кодировку файла, если он открывается некорректно
2. Дата создания запроса (дата выполения действия).
3. IP-адрес устройства, с которого было выполнено действие.
4. Email пользователя, который совершил изменение.
5. Описание действия включает в себя подробные даннные о типе действия: создание/изменение/удаление и об объекте действия: товар/категория и т.д.
По столбцам 2-5 доступен фильтр.
6. ID измененного товара/варианта товара/настройки и тд.
7. Переключатель между страницами
8. Поиск по ID объекта.
9. Запуск поиска по указанным данным.
ID объекта можно найти в адресной строчке.
Пример ID товара:

Пример ID способа оплаты:

ID большинства объектов бэк-офиса можно найти аналогичным образом в адресной строчке браузера.