- Каналы продаж
- Возможности
- Тарифы
- Переезд на InSales
- Партнеры
- Помощь
Магазин и 1С обмениваются данными в формате commerceML, подробнее о стандарте можно прочитать здесь. Данный стандарт разработан 1С, и влиять на него со своей стороны мы не можем.
Важно: изменения товаров в Insales не будут влиять на товары в 1С, в то время как изменения товаров в 1С будут влиять на товары в магазине, за обновления различных атрибутов товаров отвечают настройки приложения.
Это значит, что, если создаете магазин в Insales и планируете пользоваться синхронизацией с 1С, то товары следует заводить в 1С, а не в Insales. Из 1С их выгрузить можно будет без проблем, а вот сопоставить товары, уже существующие в магазине с товарами, существующими в 1С - более сложная задача. Подробнее о решении этой задачи читайте в статье "Синхронизация 1С с магазином с товарами".
Для того, чтобы использовать обмен данными с "1С:Управление торговлей" необходимо сначала настроить соединение с сайтом магазина.
1. Установите приложение "Синхронизация с 1С" и войдите в приложение:


Здесь показаны адрес, логин и пароль, которые используются при работе с 1С.
2. Откройте 1С:ERP и выберите в меню "НСИ и администрирование" опцию "Настройки интеграции" → "Обмен с сайтом":
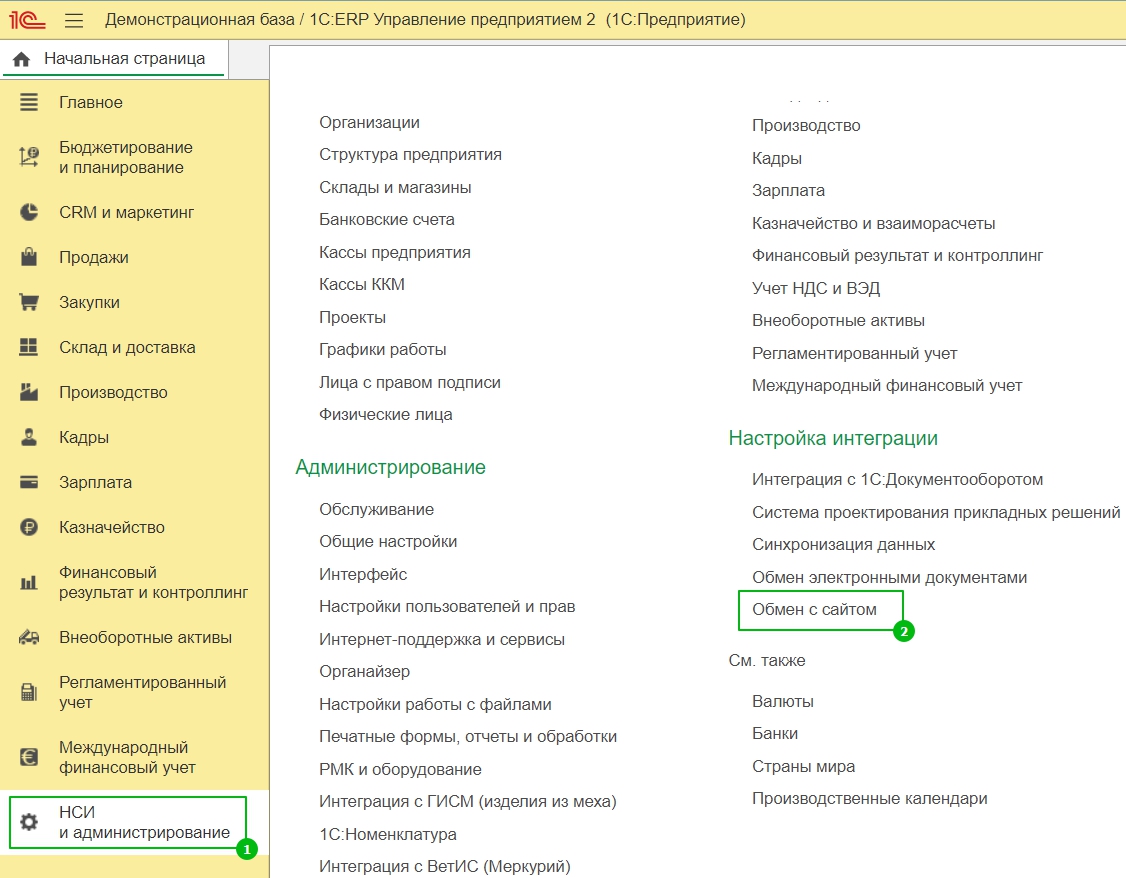
3. Поставьте галочку "Использовать обмен с сайтом" и перейдите в настройки обмена:
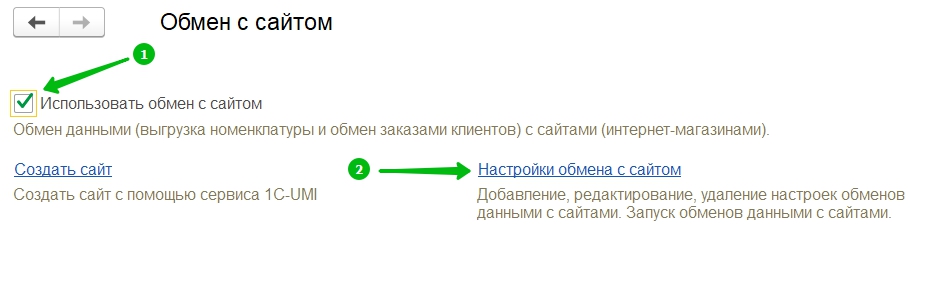
4. На следующем шаге нажмите "создать":

5. Далее необходимо задать адрес сайта - "http://1c.insales.ru/exchange", имя пользователя и пароль те, что заданы в приложении "Синхронизация с 1С" (см. п.1). Также включите выгрузку товаров и обмен заказами:
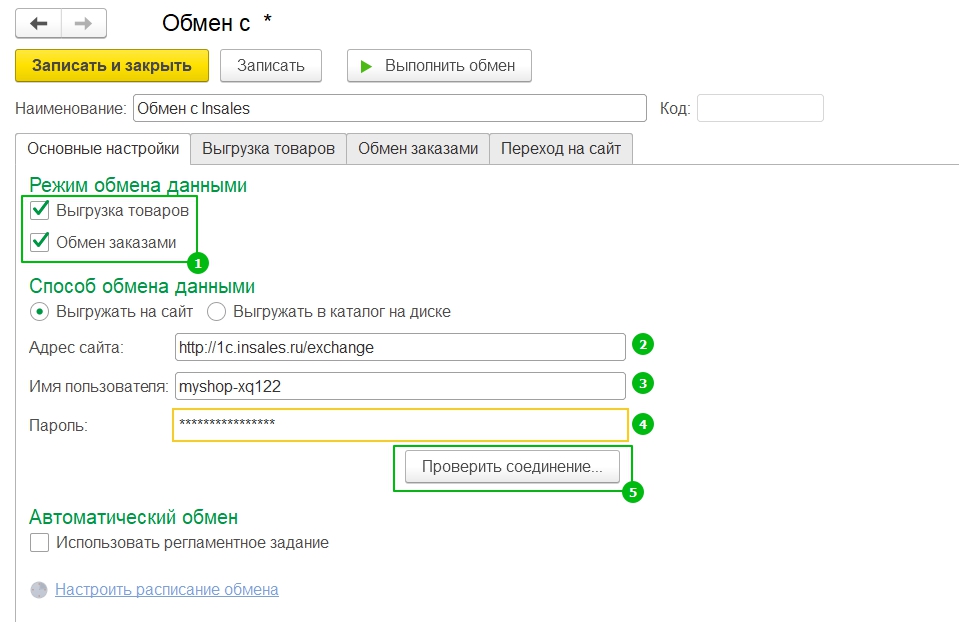
После того как адрес, пользователь и пароль введены нажмите кнопку "Проверить соединение", чтобы убедиться, что все данные введены правильно. Если это так, вы увидите сообщение "Соединение выполнено успешно":

1. Перейдите во вкладку "Выгрузка товаров":

2. Выберите выгрузку описания товаров, типов цен и остатков, укажите выгрузку каталога и добавьте каталог в таблицу:

3. Выберите какие товары вы хотите выгрузить на сайт, например, можно отобрать товары по номенклатурным группам. При подготовке первого обмена рекомендуется выгружать небольшую группу товаров, чтобы проверить: правильно ли настроена интеграция и отсутствуют ли ошибки обмена.
Номенклатуру можно отобрать по категории на складе и заданным свойствам:

Если требуется выгружать все товары, изменять параметры отбора не нужно, пропустите данный шаг.
1. Перейдите во вкладку "Обмен заказами":

2. Необходимо выбрать параметры поиска заказов с сайта, параметры создания документов "заказ клиента" и параметры создания новых элементов номенклатуры:

3. Перейдите во вкладку "Дополнительно" и укажите причину отмены заказа
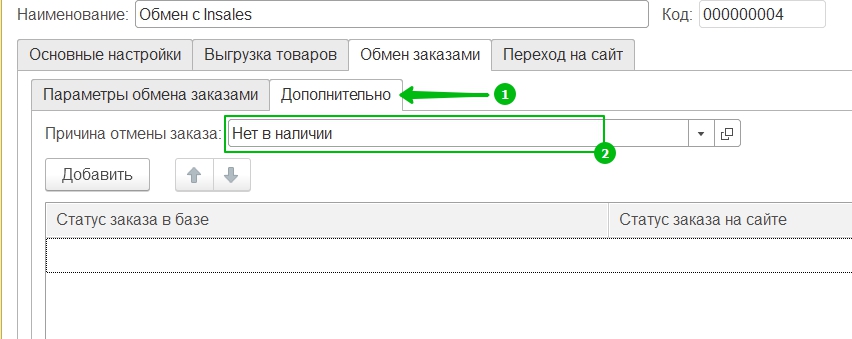
4. Важно: при настройке обмена заказов необходимо отредактировать типовое соглашение и разрешить доступ для обмена с сайтом:

Сохраните настройки и запустите обмен:

Если все сделано правильно, вы увидите аналогичное сообщение:
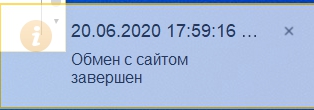
В отчетах в приложении 1С будет отображен успешный обмен и количество добавленных товаров:
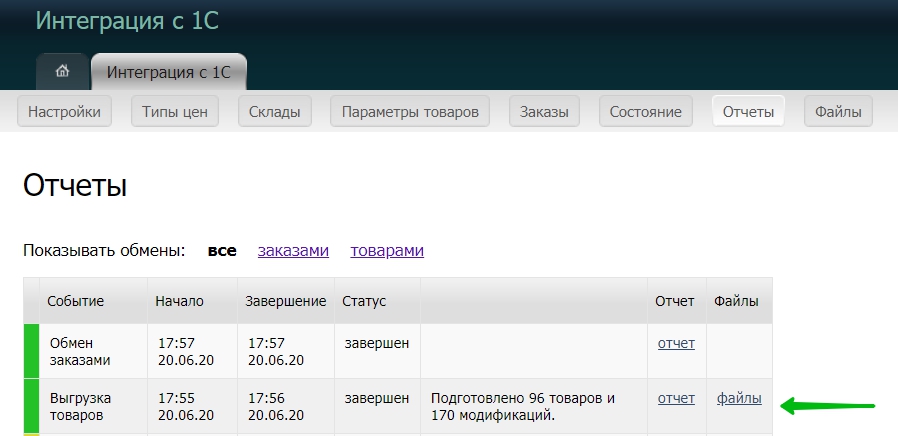
Важно: для того, чтобы товары создались в Insales необходимо указать розничные цены товаров в 1С в разделе "Прайс-лист".
1. После завершения импорта все выгруженные группы и номенклатуры окажутся на складе интернет-магазина в категории "1С Предприятие", которая создалась в структуре склада автоматически после установки приложения.
Далее небходимо настроить соответствие типов цен, которое появляется после первого обмена. Перейдите в приложение в раздел "Типы цен" и установите соответсвие между типами цен 1С и типами цен в магазине Insales:

"Цена" в последнем столбце обозначает цену продажи в Insales, которая будет отображаться покупателям.
После выставления правильного соответсвия цен нажмите на кнопку "Обновить цены".
2. Для того, чтобы выставить товары на сайт, необходимо перейти в раздел бэк-офиса Товары → Импорт/Экспорт, выбрать категорию и выставить ее на сайт:

Далее выберите в какую категорию на витрине нужно выставить товары:

Важно: не рекомендуется изменять структуру категорий на складе. Изменение структуры импортированных категорий может привести к нежелательным последствиям при выполнении последующих обновлений товаров из 1С.
3. Во вкладке "Параметры товаров" доступна возможность настроить соответствие между дополнительными полями товаров в 1С и системными полями товаров в Insales:
