- Каналы продаж
- Возможности
- Тарифы
- Переезд на InSales
- Партнеры
- Помощь
Данный раздел предназначен для настройки шаблонов писем, которые получает покупатель после оформления заказа. В этой статье мы не будем рассматривать переменные, используемые в шаблонах, поскольку это потребует глубокого погружения в шаблонизатор Liquid, который использует InSales. Если вам необходима глубокая переработка шаблона письма - рекомендуем обратиться в техническую поддержку или к нашим партнерам-разработчикам.
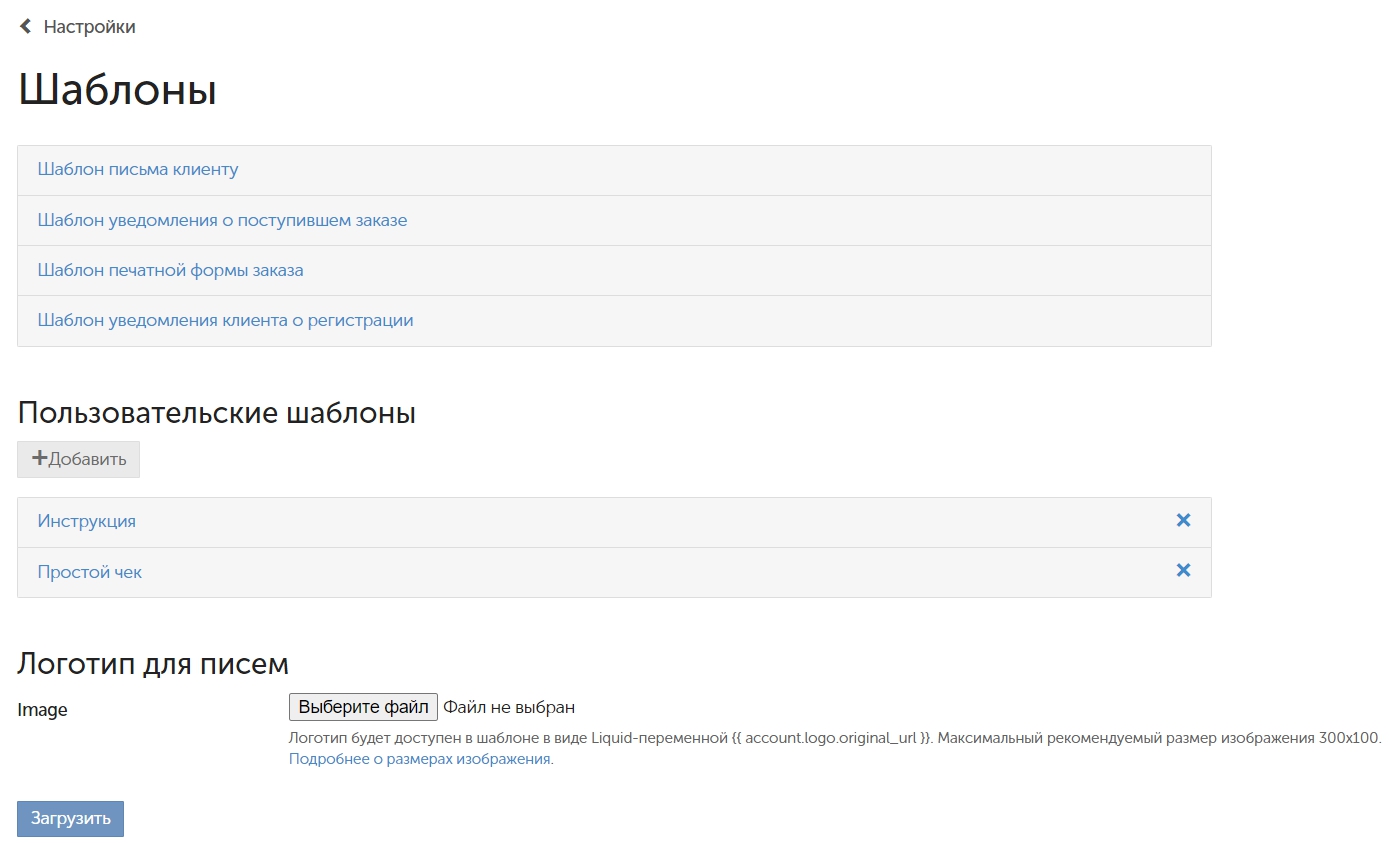
Рассмотрим настройки и назначение каждого шаблона подробнее.
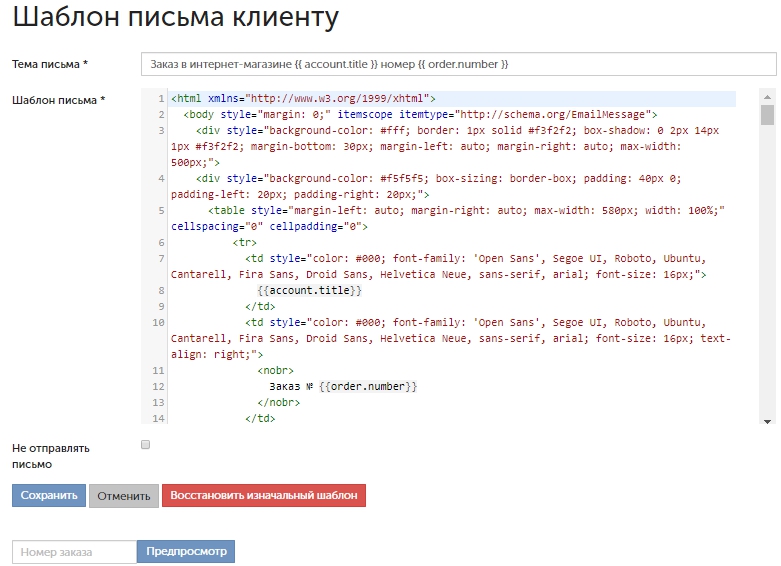
Данный шаблон отвечает за внешний вид письма, которое получает покупатель после оформления заказа.
Тема письма - отображается в поле "Тема" в почтовом ящике покупателя. Как видите, в теме можно выводить различные данные о заказе при помощи переменных. Эти переменные рекомендуется изменять только опытным пользователям.
Шаблон письма - содержит в себе данные по заказу и их форматирование. Если у вас есть сложности с HTML лучше доверить редактирование шаблона профессионалам, например из числа наших партнеров-разработчиков.
Не отправлять письмо - эта галочка отключает отправку покупателям писем об оформленном заказе.
Восстановить изначальный шаблон - сбрасывает все изменения в шаблоне до изначального состояния.
Предпросмотр - введите действительный нормер любого заказа и нажмите на эту кнопку, чтобы посмотреть, как будет выглядеть письмо в почтовом ящике покупателя. Предпросмотр откроется ниже. По умолчанию это будет примерно так:
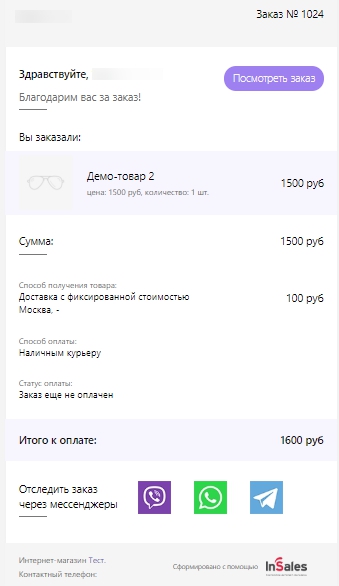
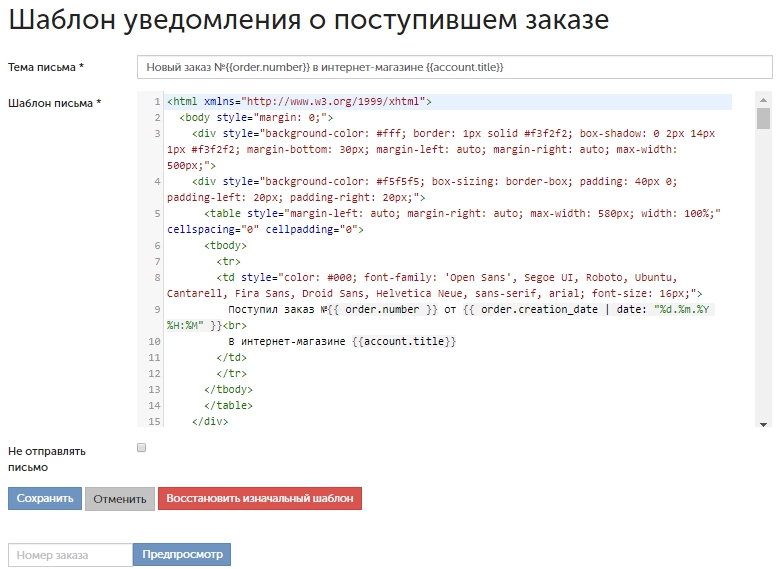
Данный шаблон полностью идентичен по своим настройкам шаблону письма клиенту. Единственная разница в том, что этот шаблон отправляет сообщение о заказе на вашу почту, чтобы уведомить вас о поступлении нового заказа.
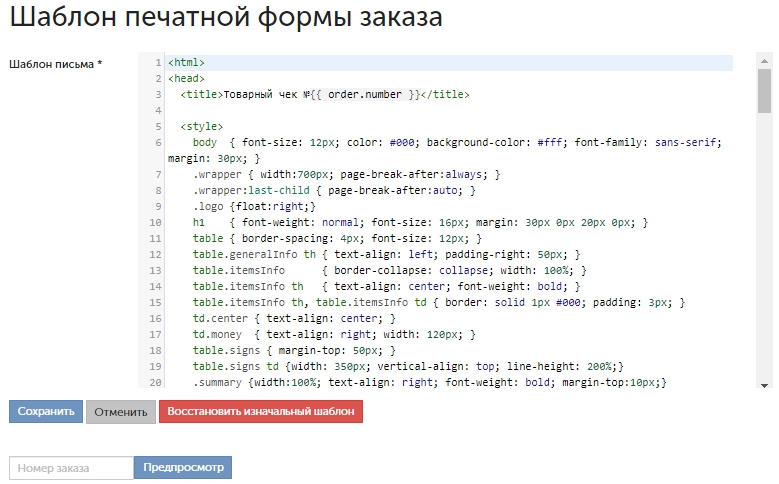
Данный шаблон формирует товарный чек. В нём отображаются все данные по заказу. По умолчанию чек выглядит так:
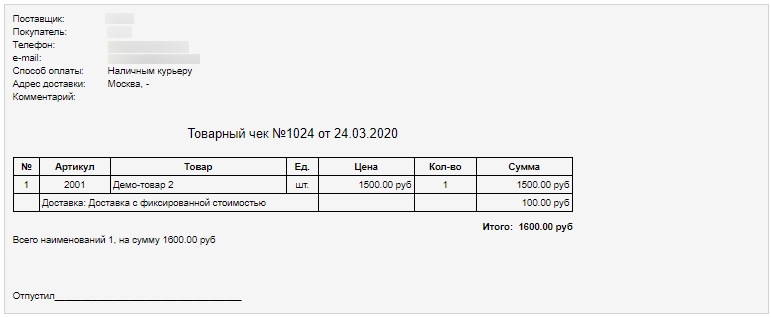
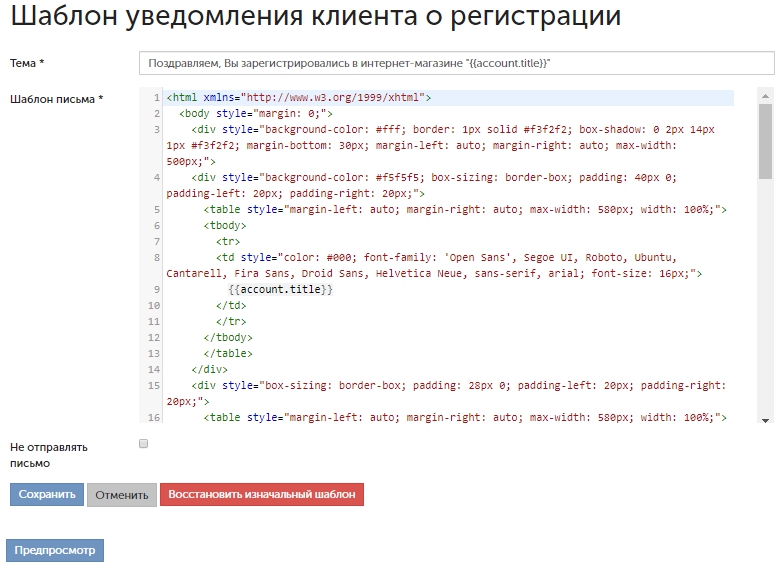
Данный шаблон отвечает за оформление письма, которое получает покупатель после регистрации в вашем магазине. По умолчанию письмо выглядит вот так:
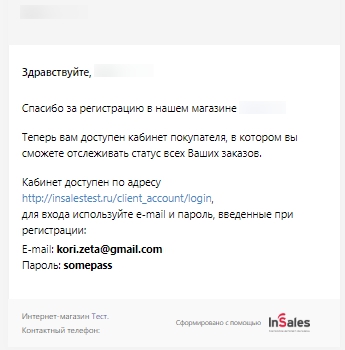
Можно добавить собственные печатные формы заказов и вызывать их на печать из карточки любого заказа. Например, это может быть счет-оферта, почтовый бланк, гарантийный талон или сопроводительное письмо к заказу.
Шаблоны создаются с помощью HTML и Liquid-переменных.
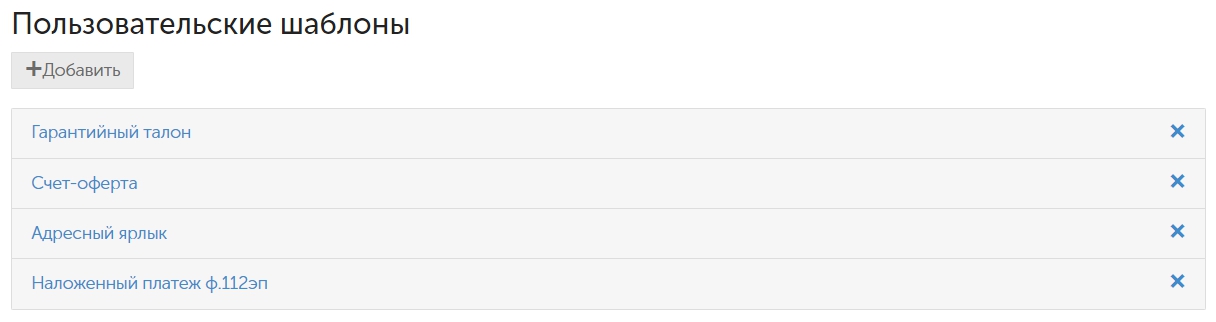
Добавление нового шаблона
В разделе "Пользовательские шаблоны" нажмите кнопку "Добавить".
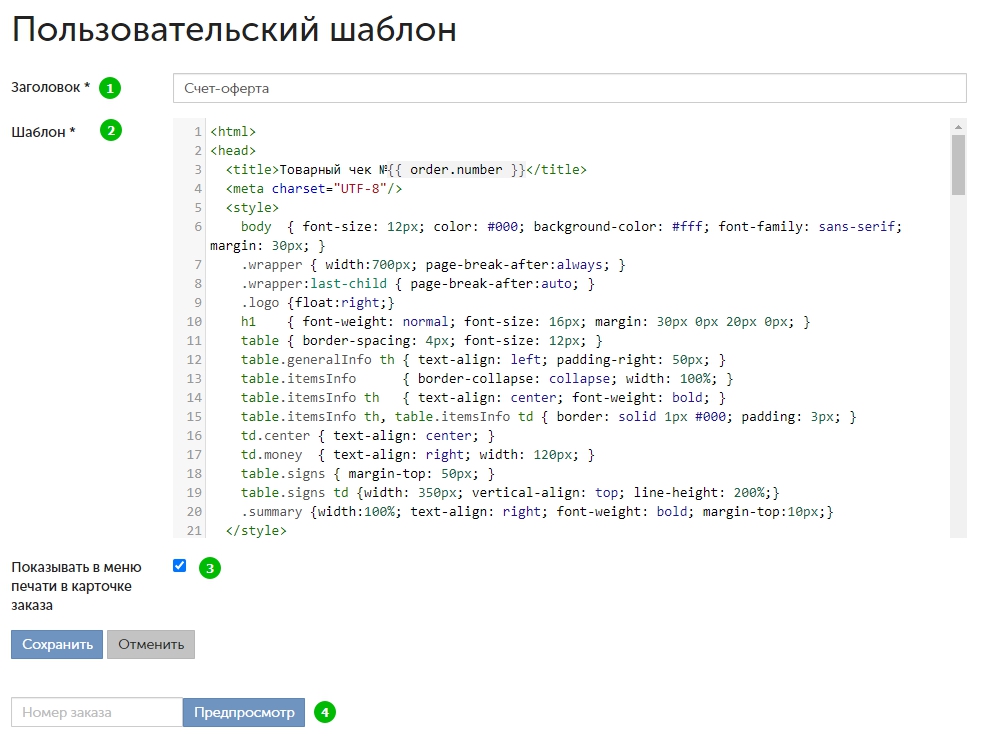
1. Задайте название шаблона
2. Добавьте код печатной формы
3. Установите галочку "Показывать в меню печати в карточке заказа", чтобы вывести шаблон печатной формы в карточку заказа
Сохраните шаблон
4. Введите номер существующего в системе заказа, чтобы проверить шаблон.
В карточке заказа в меню печати появится возможность распечатать новый печатный шаблон заказа.
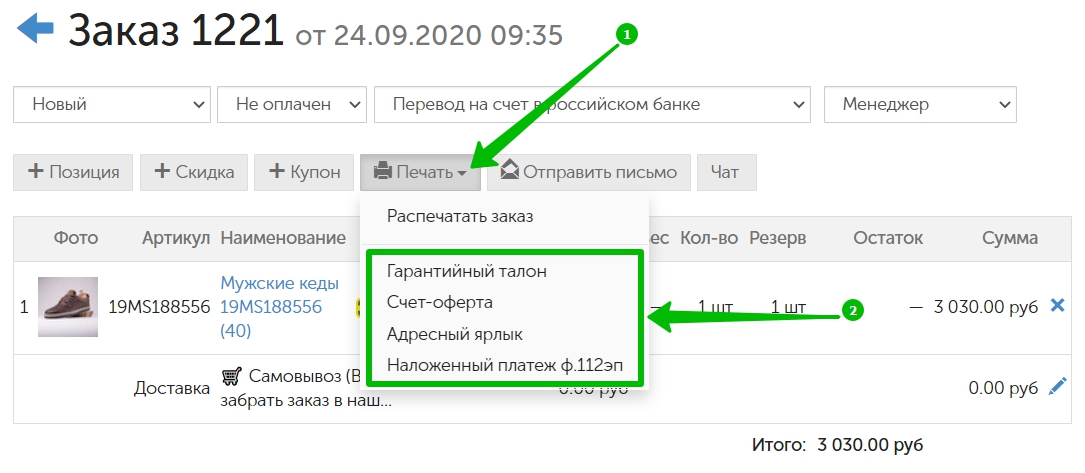
Обратите внимание: редактирование шаблонов требует уверенных навыков HTML и знания шаблонизатора Liquid. Поэтому, если у вас таких навыков нет, обращайтесь за помощью в техническую поддержку или к нашим партнёрам-разработчикам.